Manual Client Installation

Full-Access Members Only
Sorry, this lesson is only available to Server Academy Full-Access members. Become a Full-Access member now and get instant access to this and many more premium courses. Click the button below and get instant access now.
Instructions
Q&A (0)
Notes (0)
Resources (0)

Saving Progress...
Resources
There are no resources for this lesson.
Notes can be saved and accessed anywhere in the course. They also double as bookmarks so you can quickly review important lesson material.
In this lesson, I am going to show you how you can manually install the System Center Configuration Manager client.
I am logged into my SCCM server and we are also going to use our ITFWS01.
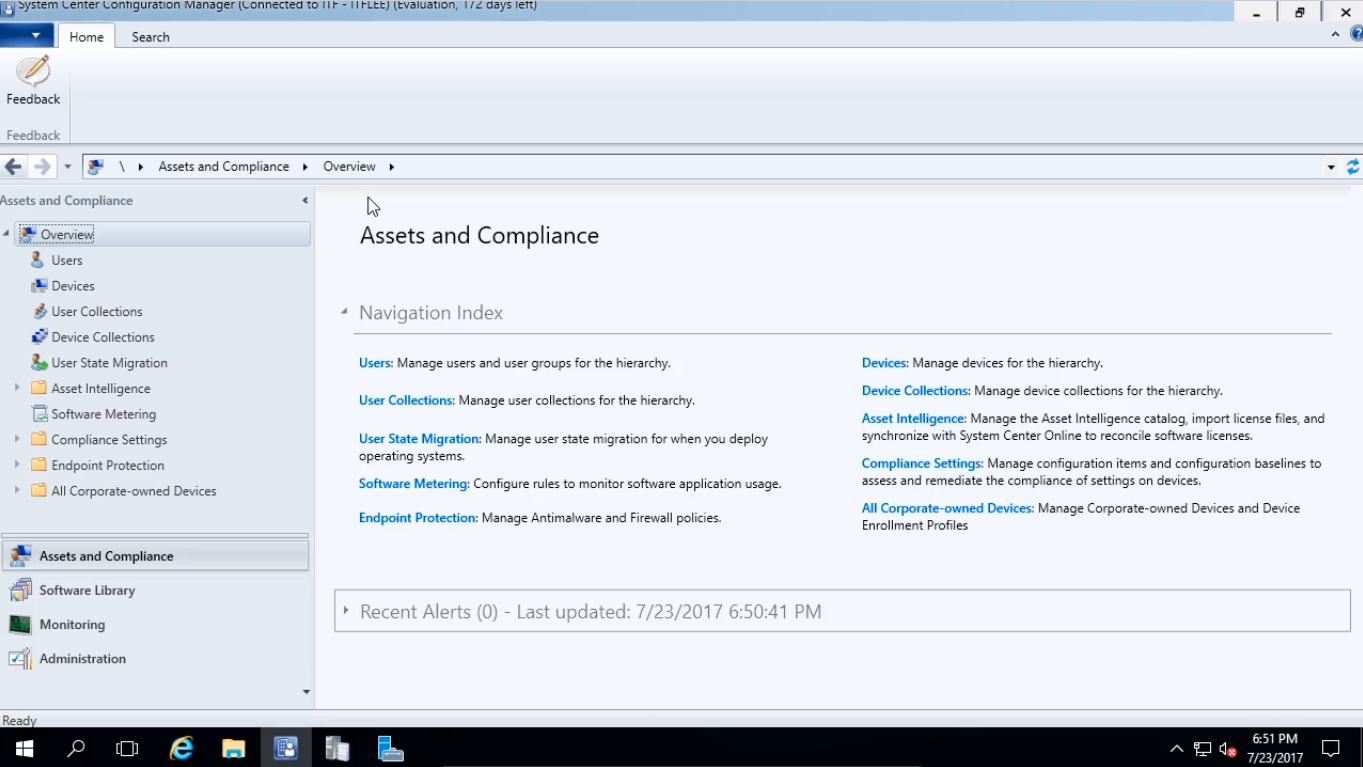
It is also important to keep in mind that I have the Domain Controller powered on at the same time, so if you are working in your lab environment you want to have your SCCM server, your Workstation, and your Domain Controller all powered on at the same time.
Now, if you just installed the client on ITFWS01 using Client Push then this lecture will be strictly informational for you.
Every once in a while you run into a workstation where installing it with the Client Push simply does not work so the next thing you want to try is to install it manually.
Now, what we are going to do is click on Devices and we can see here we have our three computer devices and none of them have the client installed.
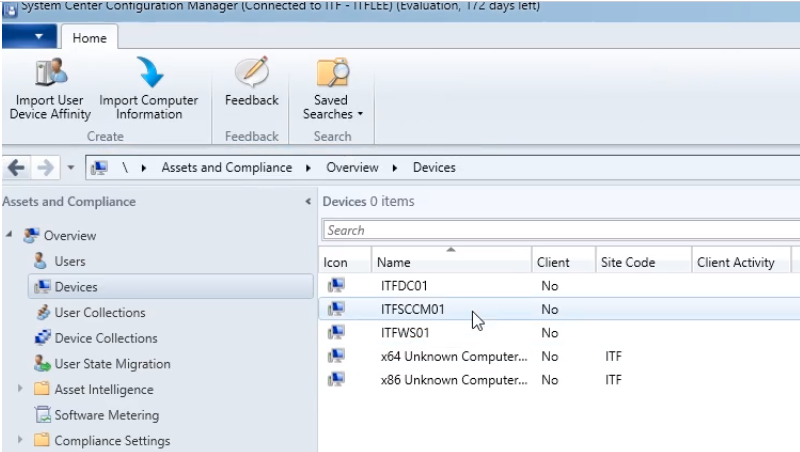
So, what we are going to do is install it manually and then come back to our SCCM server and see if it updates the same Yes the client is installed.
Switch over to ITFWS01 VM and log in.
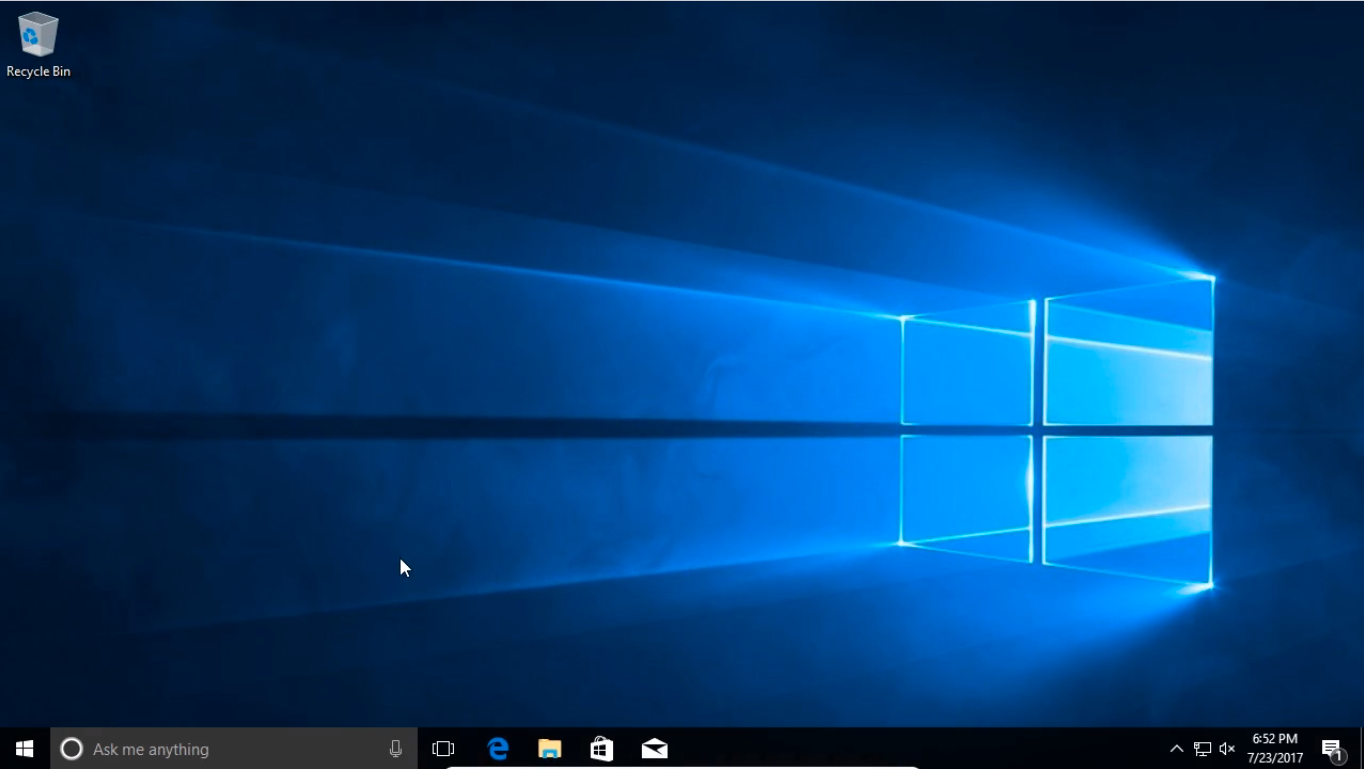
The first thing we need to do is open the File Explorer and navigate to our SCCM server typing \\ITFSCCM01\ and pressing Enter.
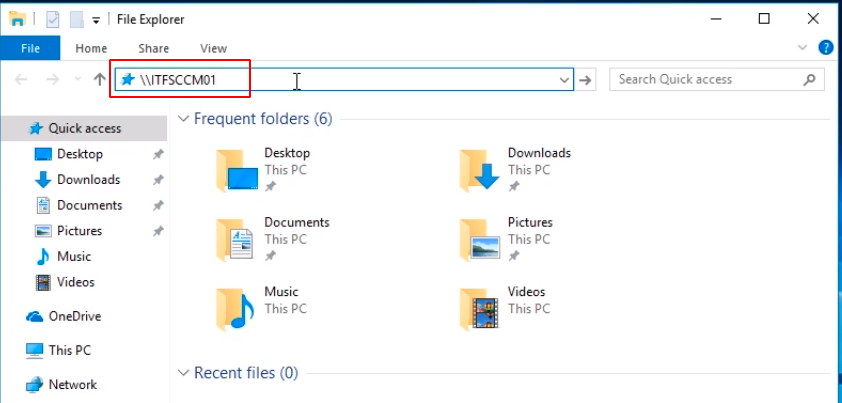
Now, I am using a local account so I need to type in my domain Administrator credentials ITFLEE\Administrator. Click OK.
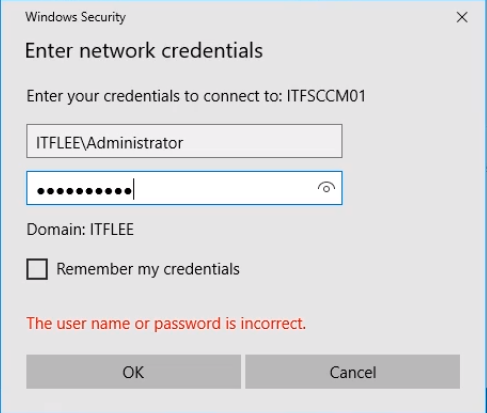
Now, we are brought to a list of file shares, and what we are looking for is the SMS folder with your site code. In our case we have sms_itf. Double-click it.
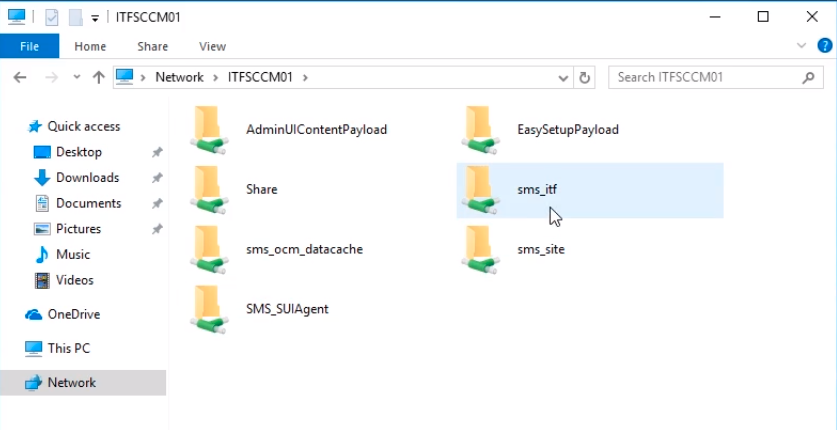
Now, we are looking for the Client folder. Right-click and select Copy.
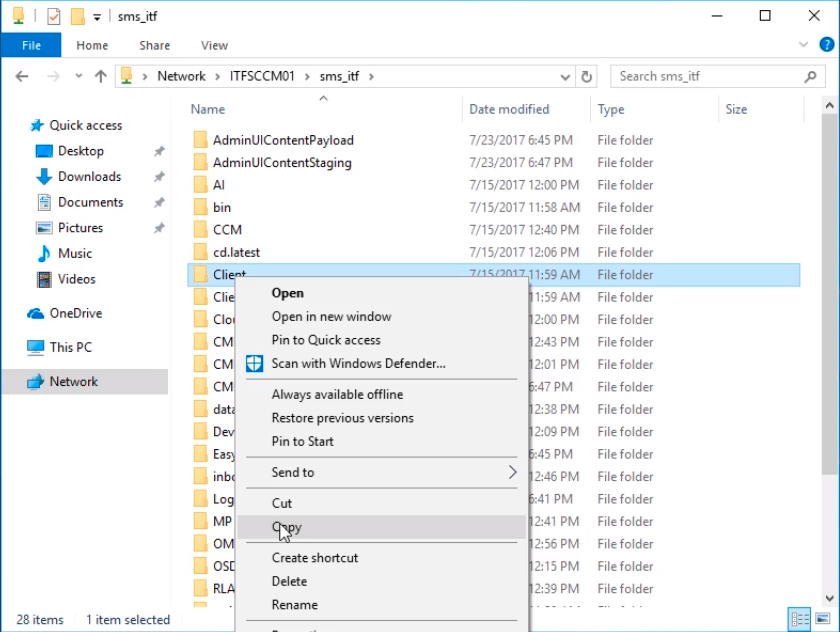
And, navigate to This PC > C:\ and we are going to right-click and Paste the folder. It will take a second to copy.
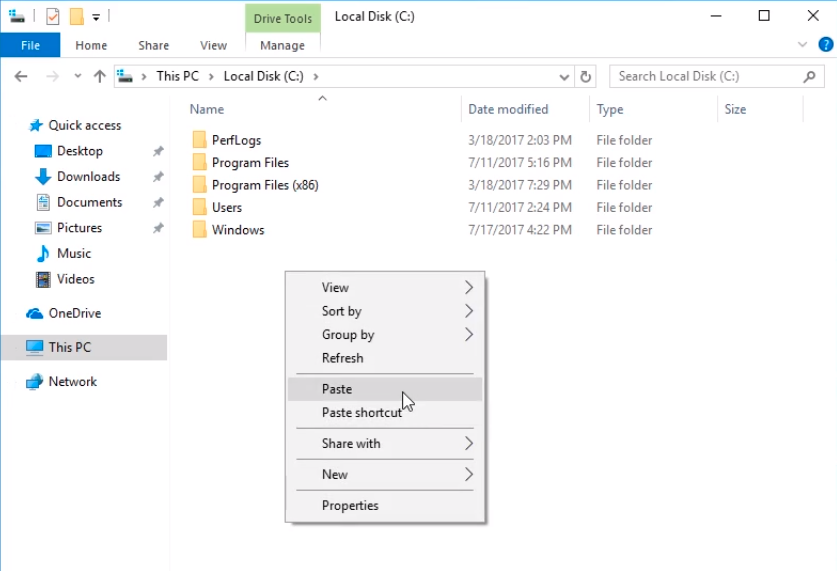
Now, what we have to do is go back to the Share folder and navigate to tools and right-click and copy the cmtrace application.
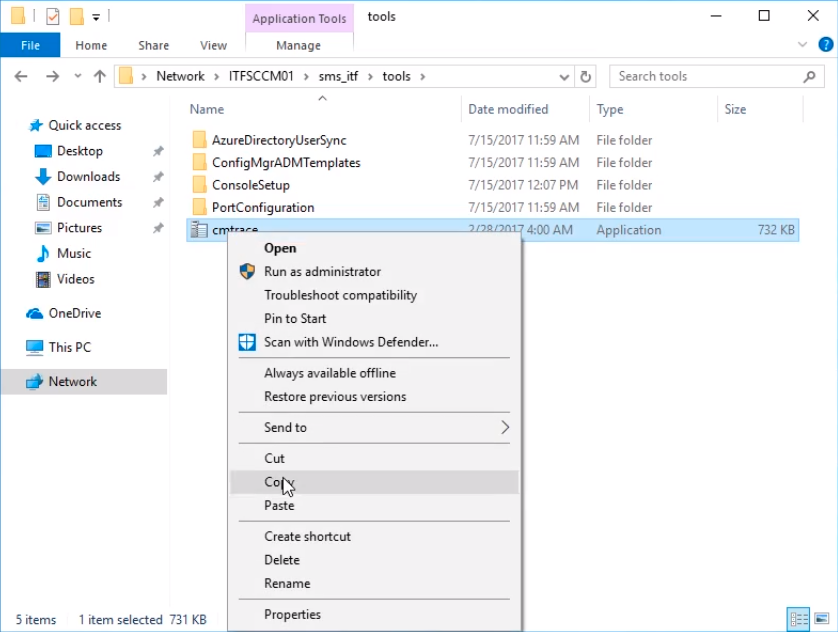
And, we are going to paste it on our Desktop.
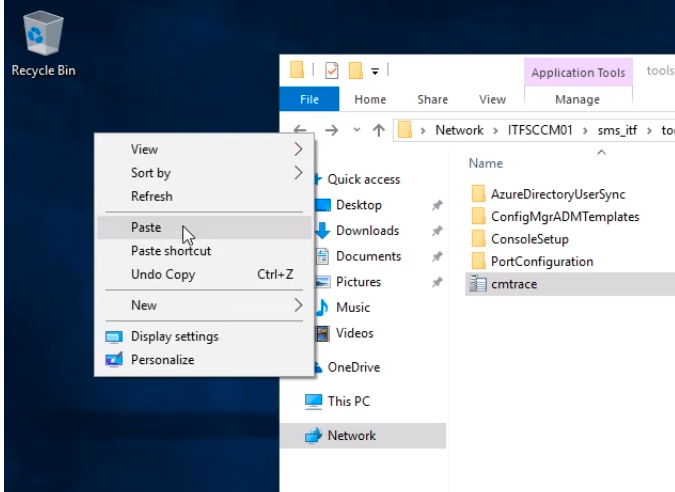
Double-click on the executable and click Yes on the pop-up window to make it the default viewer.
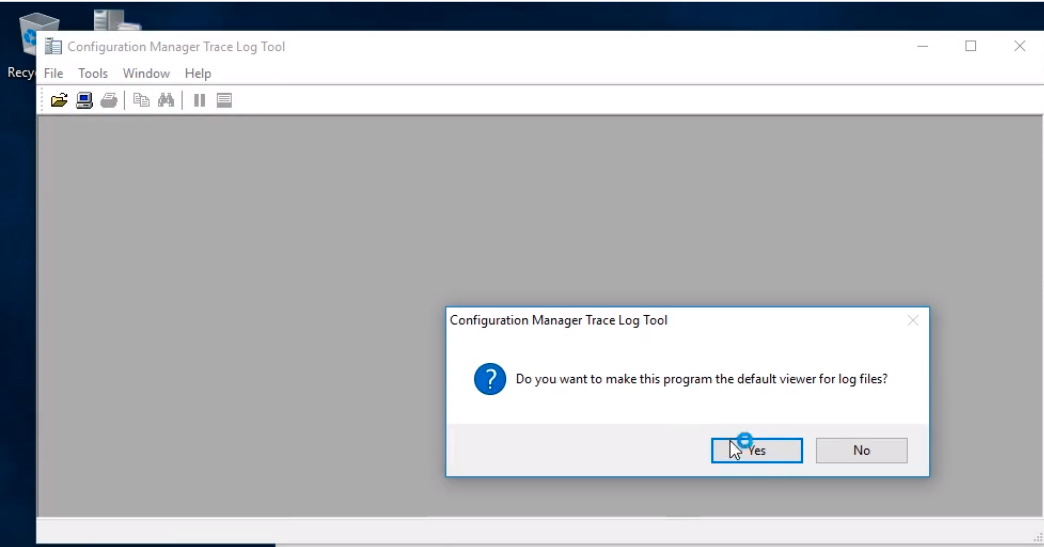
Right-click on the Taskbar and choose Task Manager and click on expand to see the details.
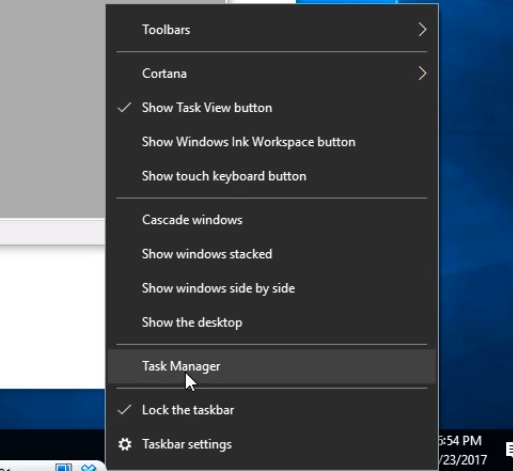
Once we start the installation we should see the CCMC running as a background process.
Now, let’s click on the Start button and type cmd to open Command Prompt. Right-click on the application and choose to Run as administrator.
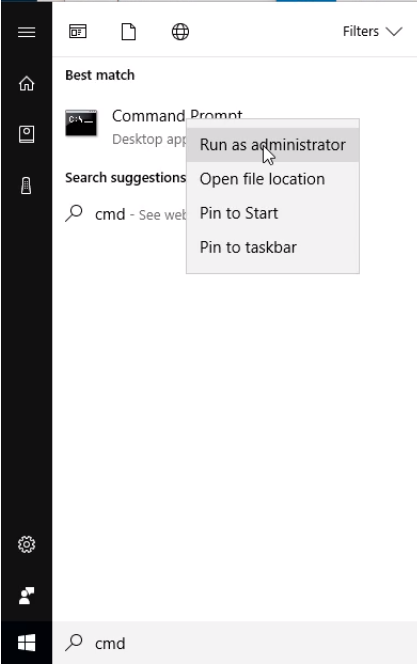
Click Yes on the popup window.
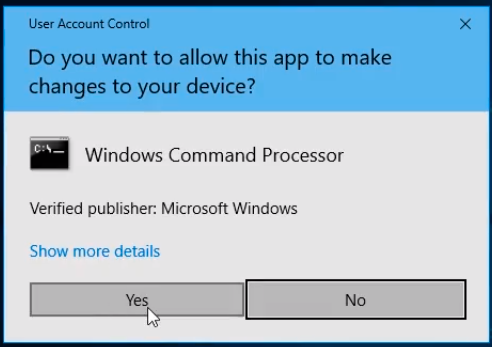
Now, we are ready to install the SCCM client. Type cd C:\Client to change to the Client folder. Type dir to see all the files that are listed here, and type the following command: ccmsetup.exe /mp:ITFSCCM01 /logon SMSSITECODE=ITF FSP=ITFSCCM01 and hit Enter.
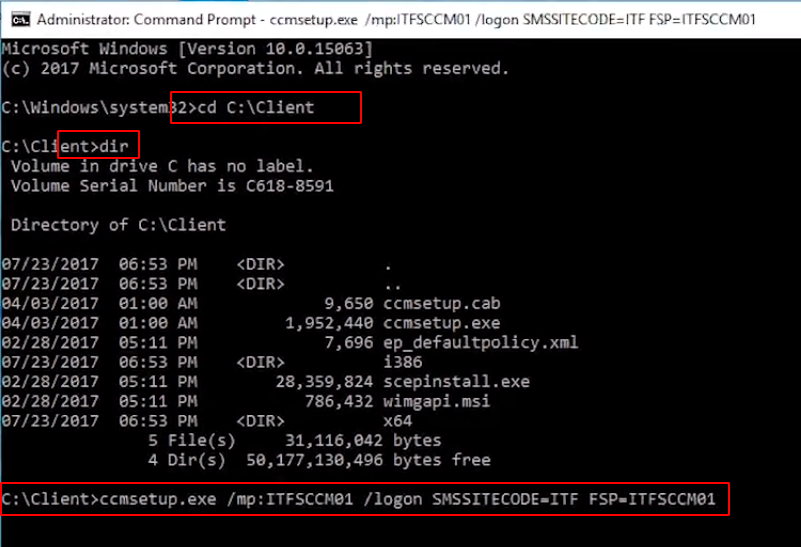
It is a short command and it will not give any output or progress or any indicator on what’s going on.
If we switch back to Task Manager we can see that ccmsetup.exe is executing.
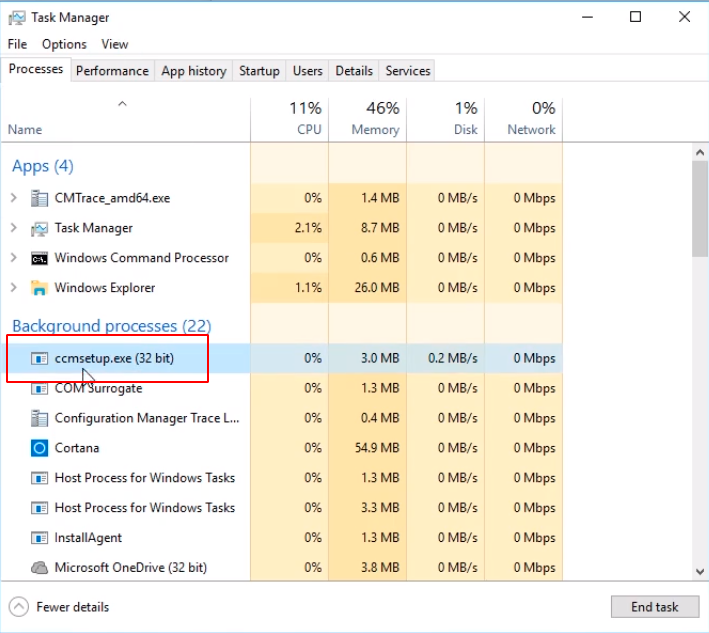
Now, back to the Trace Log tool click File > Open.
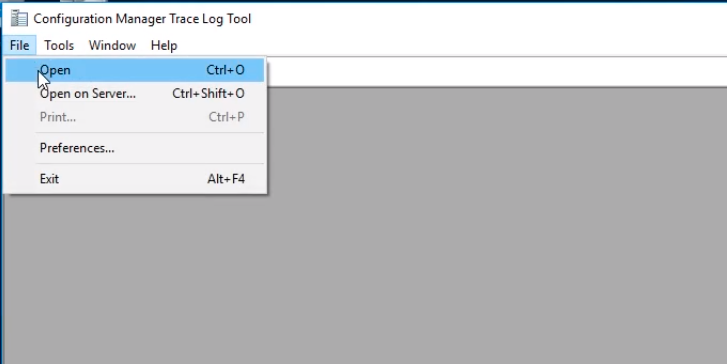
Navigate to This PC > C:\ > Windows > ccmsetup (click Continue and click Yes if you don’t have permissions) > Logs > ccmsetup and click Open.
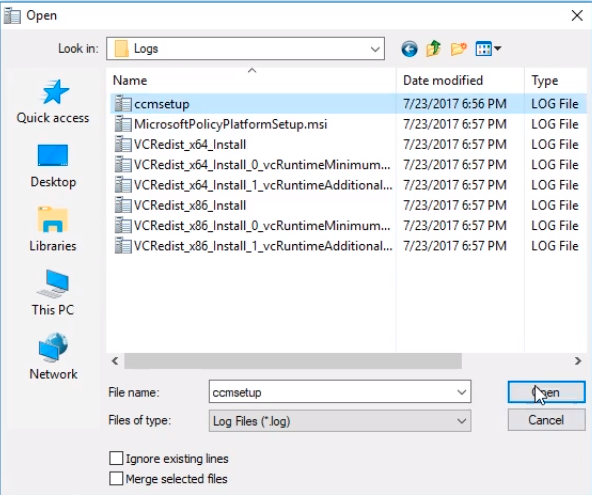
Now, we can see the logs for the ccmsetup installation.
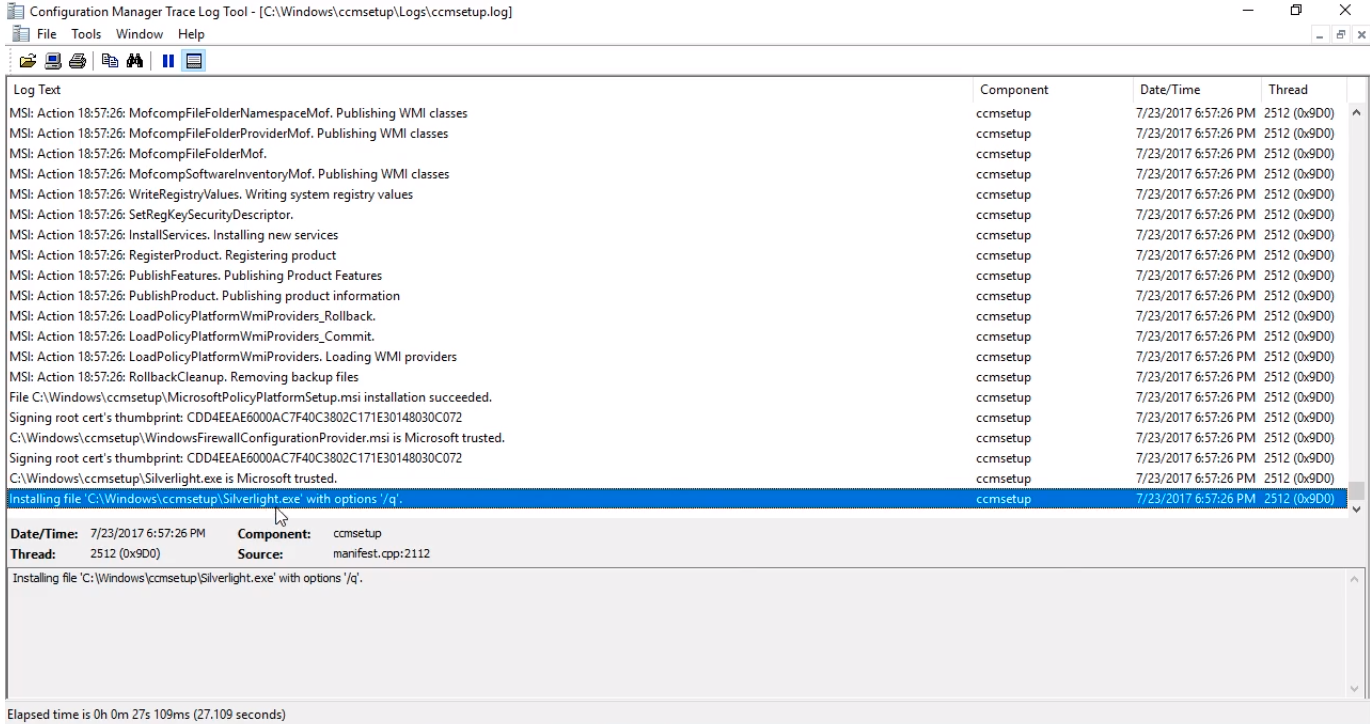
Again, just like on the server, any errors or important messages will be listed here in red. Not all of these are going to be issues. If the installation does not successfully complete then we will want to go through and read all of these messages listed in red and we will want to research and figure out what the errors are.

Server Academy Members Only
Sorry, this lesson is only available to Server Academy Full Access members. Become a Full-Access Member now and you’ll get instant access to all of our courses.


