Windows Server Upgrade Paths and Pre-upgrade Checklist

Full-Access Members Only
Sorry, this lesson is only available to Server Academy Full-Access members. Become a Full-Access member now and get instant access to this and many more premium courses. Click the button below and get instant access now.
Instructions
Q&A (0)
Notes (0)
Resources (0)

Saving Progress...
Resources
There are no resources for this lesson.
Notes can be saved and accessed anywhere in the course. They also double as bookmarks so you can quickly review important lesson material.
In this lecture, you are going to learn about Windows Server Upgrades.
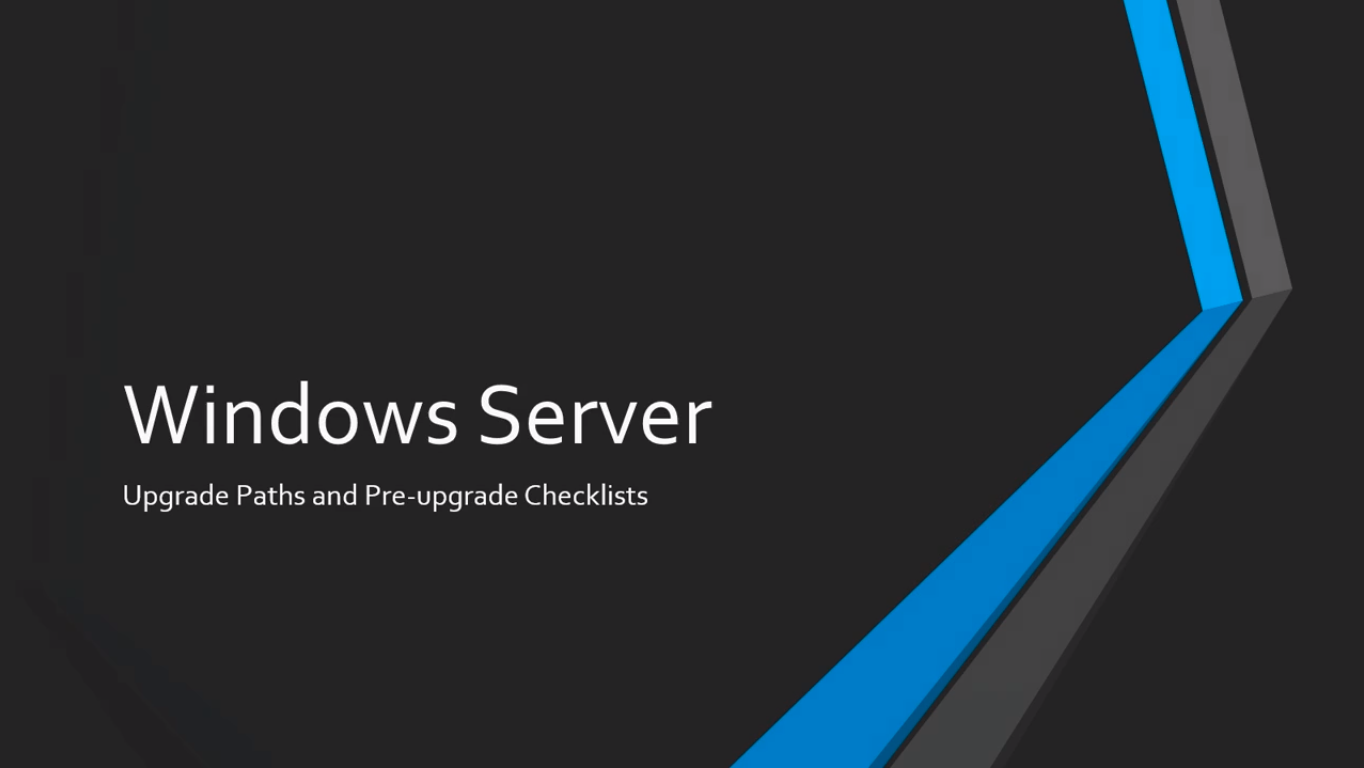
First, let’s talk about Upgrade Paths.
An Upgrade Path is how you get from one version of Windows Server to the next. It is not always a straight line. Sometimes there are multiple steps included and that’s what we are going to talk about right now.
So, if you want to upgrade Server 2008 R2, the 64-bit version obviously, you cannot do the 2008 32 bit version because none of the versions after 2008 are 32-bit, they only support 64-bit. If you are on Server 2008 and you want to upgrade to Server 2012 you can do that in a single upgrade by just inserting the Server 2012 installation media and running the installation wizard.
Now, if you want to get to Server 2016, it’s going to require two upgrades. First, you’ll have to upgrade to 2012 and then once you are done with that upgrade you’ll have to upgrade that version to 2016.
The same goes for Server 2019. You have to upgrade first to 2012, then 2016, and then one more final upgrade to 2019.
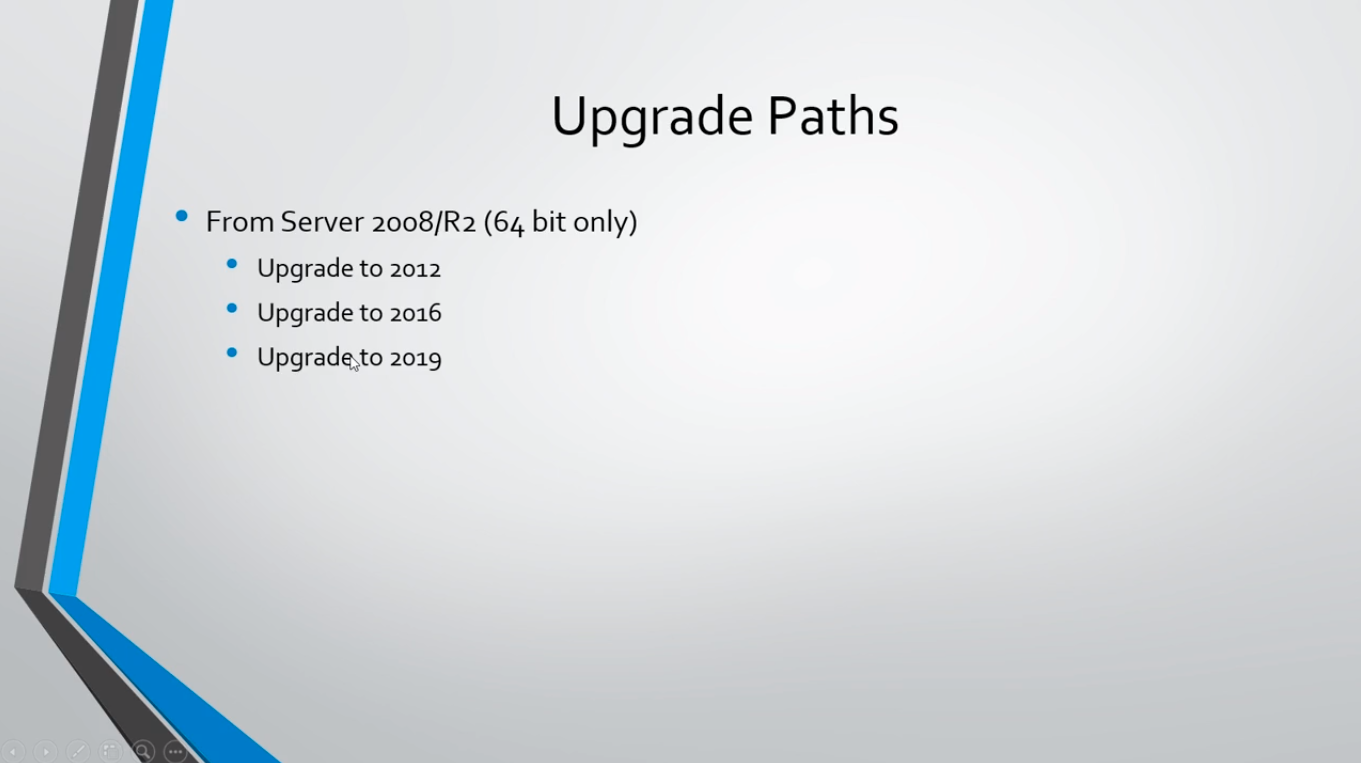
Now, if you are on Server 2012, it is the same, you just go to 2016 and then again to 2019 if you want.
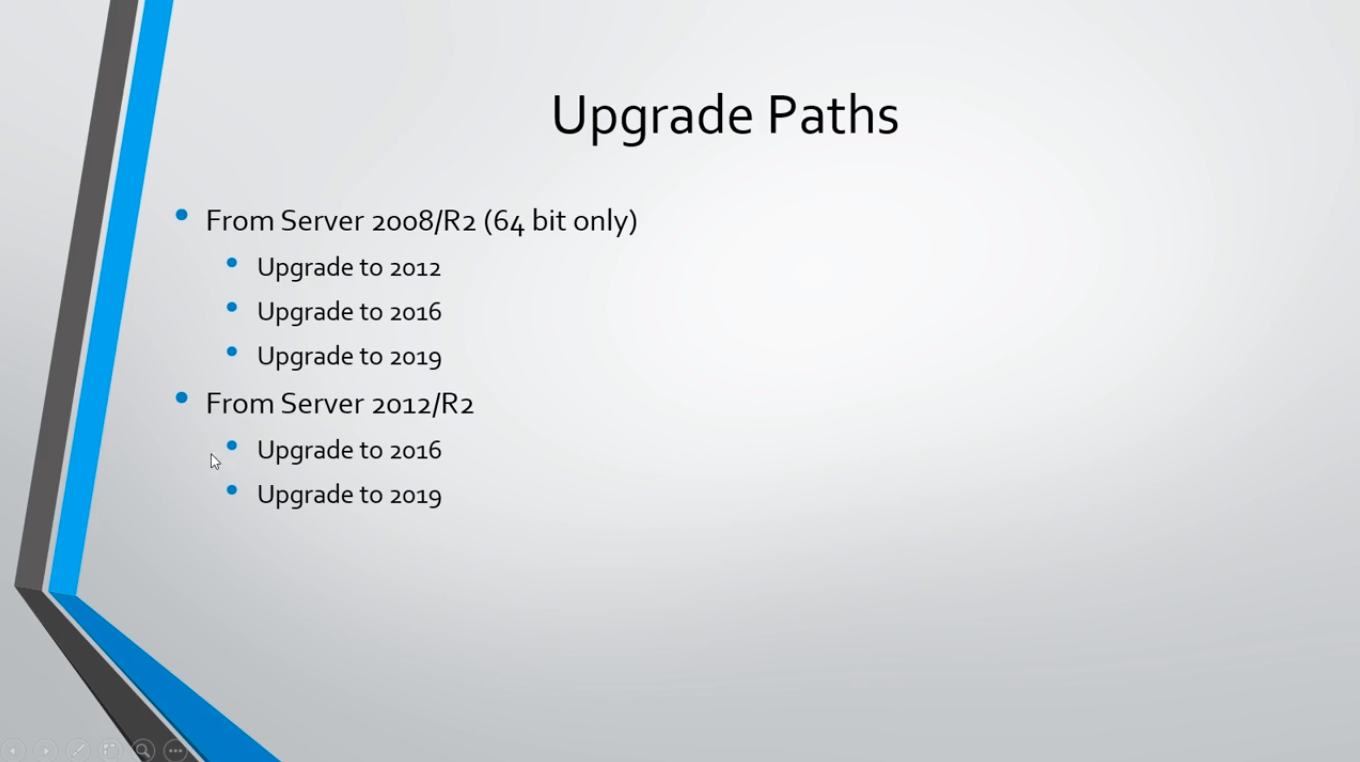
For Server 2016 it would just be a single upgrade to 2019. Because of the time of this recording, there’s no new version out and there won't be for several years, I expect.
Now, you can perform an upgrade from the Standard version of Windows Server to the Datacenter.
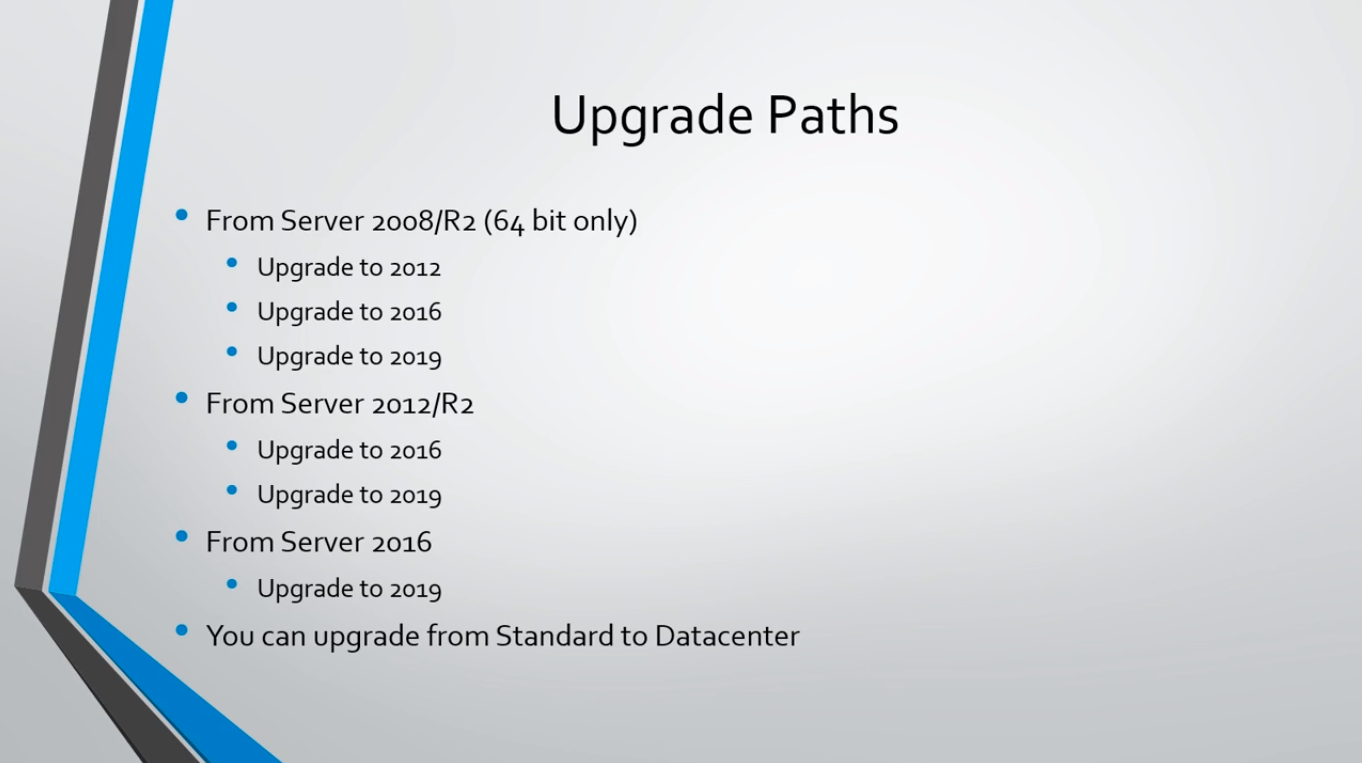
But, keep in mind that you cannot upgrade from Datacenter to Standard. So if you have a Server 2016 Datacenter you cannot upgrade to Server 2019 Standard Edition.
You can’t upgrade between Server Core and the Desktop Experience.
You cannot upgrade from a 32-bit to a 64-bit Edition.
And, you cannot upgrade from one language to another language.
And, obviously, you can’t upgrade something like Windows 10 to Windows Server. So no workstation operating systems to server operating systems.
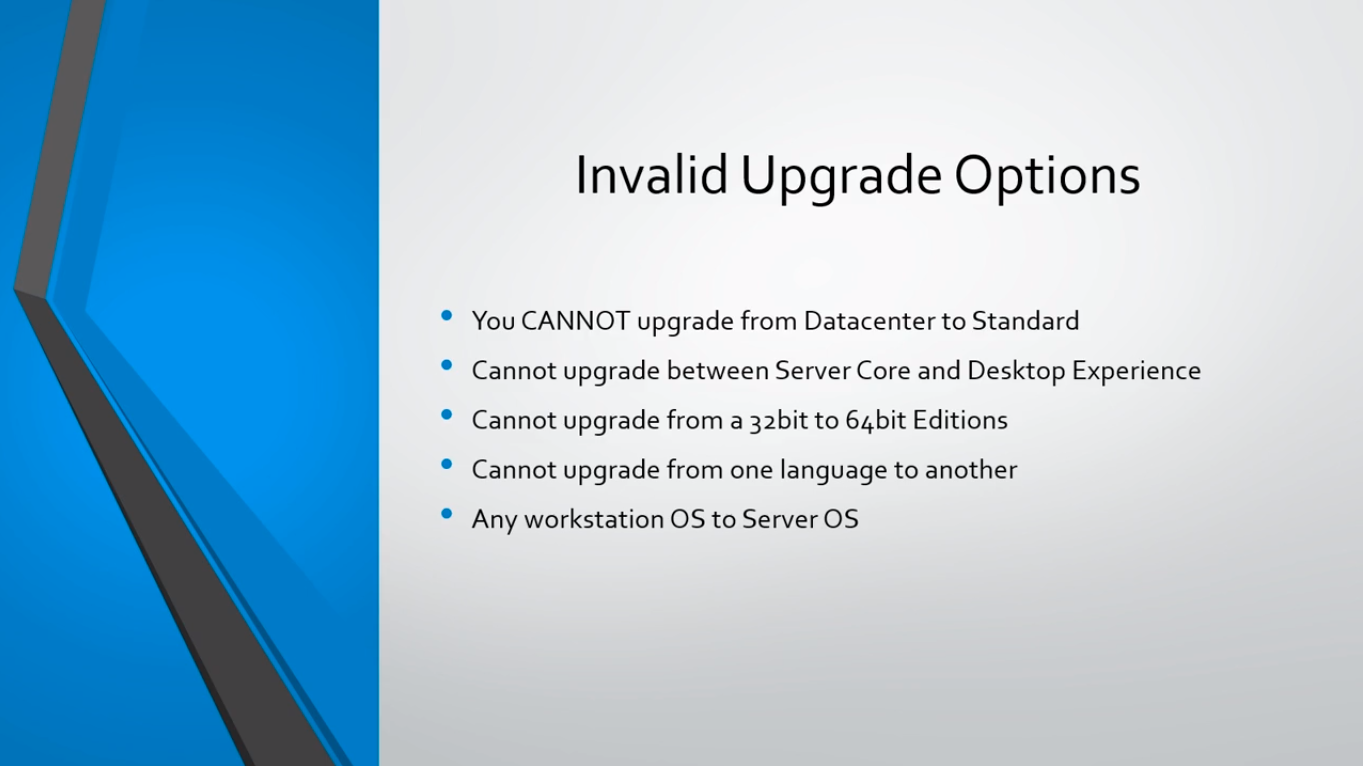
Now, let’s cover a pre-upgrade checklist that you can use when you are going to be upgrading an operating system in your network or in your domain.
First, you want to check the hardware compatibility. If you are running on physical hardware, you are not in a virtual environment, you want to make sure that your hardware is going to be compatible with the new version of the Windows Server.
Next, you want to install Windows Updates prior to running the upgrade.
If you have the NIC or Network Interface Card Teaming, you want to go ahead and just remove that, because the upgrade will not preserve that configuration.
You want to check your Disk Space and you want to make sure that you at least have 20 GB of available storage so that you don’t run into any trouble while you are going through the upgrade.
Next, you are going to want to confirm that all software is signed, and this includes all kernel-mode software and drivers, so if they are not signed what you want to do is go ahead and uninstall that software because that can actually prevent you from having a successful upgrade.
Next, you want to verify that the software that you have installed on your version of Windows Server is going to be compatible with the next version of Windows Server.
Next, obviously, you want to make sure that your system is working properly before you upgrade. So it is a good idea to look over the Event viewer log for system errors.
Next, this is the most important step, you should complete a full backup prior to the upgrade. If something breaks or crashes you want to have a full backup so that you can restore the server back to its running order that you had before you ran the upgrade.

Server Academy Members Only
Sorry, this lesson is only available to Server Academy Full Access members. Become a Full-Access Member now and you’ll get instant access to all of our courses.


