Storage Allocation Units

Full-Access Members Only
Sorry, this lesson is only available to Server Academy Full-Access members. Become a Full-Access member now and get instant access to this and many more premium courses. Click the button below and get instant access now.
Instructions
Q&A (0)
Notes (0)
Resources (0)

Saving Progress...
Resources
There are no resources for this lesson.
Notes can be saved and accessed anywhere in the course. They also double as bookmarks so you can quickly review important lesson material.
Lecture correction: The default allocation size will depend on the size of the volume. Please refer to the table and URL below:
Default cluster size for NTFS, FAT, and exFAT
| Volume size | Windows NT 3.51 | Windows NT 4.0 | Windows 7, Windows Server 2008 R2, Windows Server 2008, Windows Vista, Windows Server 2003, Windows XP, Windows 2000 |
|---|---|---|---|
| 7 MB–512 MB | 512 bytes | 4 KB | 4 KB |
| 512 MB–1 GB | 1 KB | 4 KB | 4 KB |
| 1 GB–2 GB | 2 KB | 4 KB | 4 KB |
| 2 GB–2 TB | 4 KB | 4 KB | 4 KB |
| 2 TB–16 TB | Not Supported* | Not Supported* | 4 KB |
| 16TB–32 TB | Not Supported* | Not Supported* | 8 KB |
| 32TB–64 TB | Not Supported* | Not Supported* | 16 KB |
| 64TB–128 TB | Not Supported* | Not Supported* | 32 KB |
| 128TB–256 TB | Not Supported* | Not Supported* | 64 KB |
| > 256 TB | Not Supported | Not Supported | Not Supported |
Storage Allocation Units
In this lecture, you are going to learn about Storage Allocation Units.
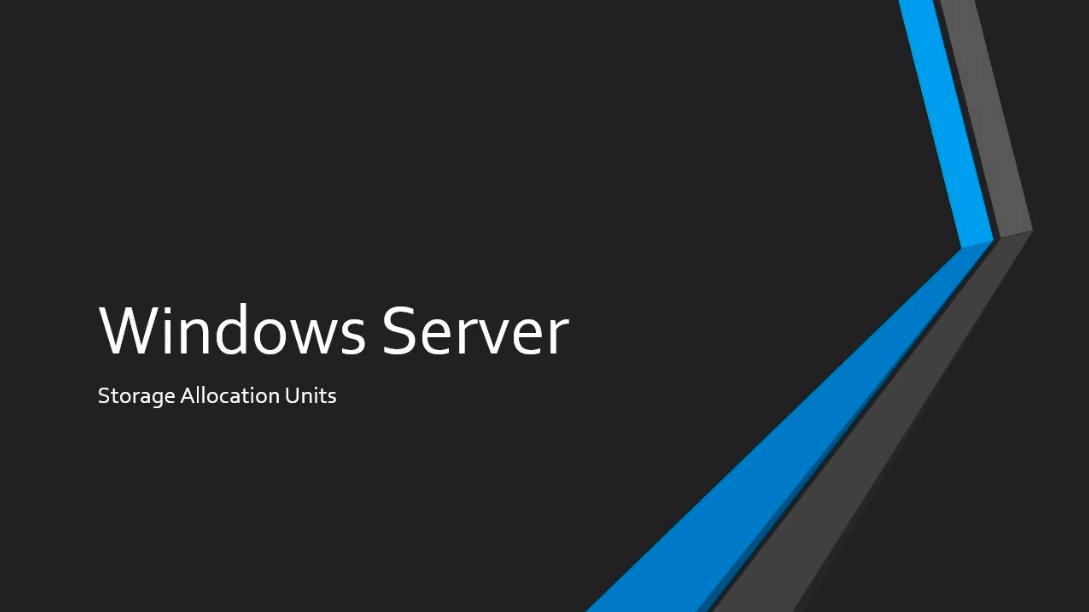
Now, this is going to come into play any time you configure or create a new Volume. You are going to reach this screen in the wizard that will prompt you to select an Allocation unit size.
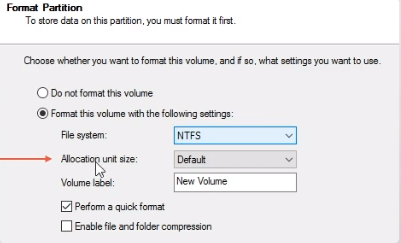
Now, The default option is going to be 512 bytes even though it just says Default it's going to be 512 bytes for that option.
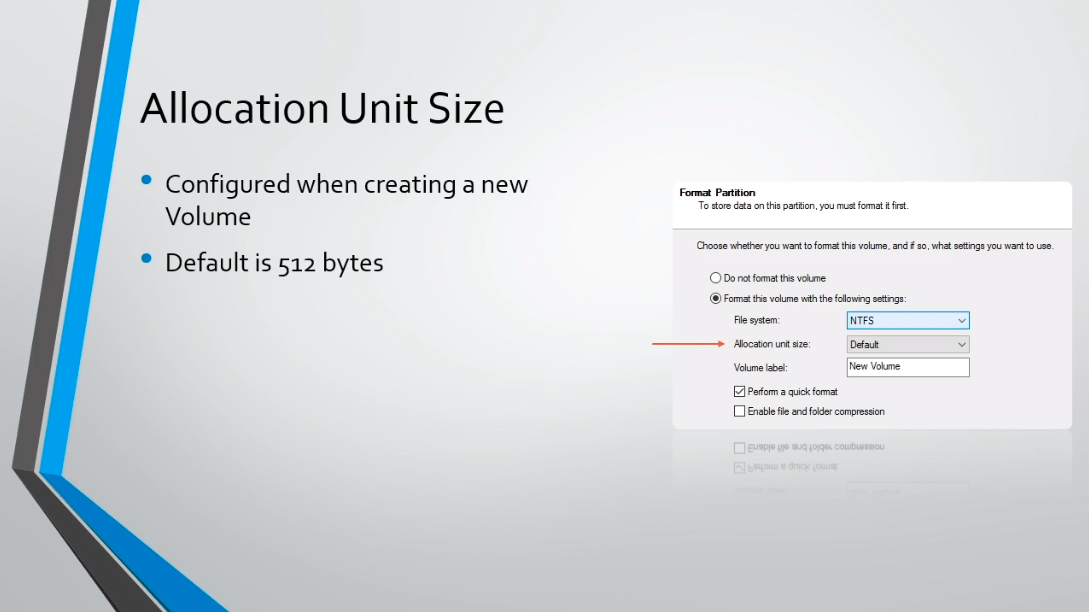
But, there are more options you can choose and I really want to break down what these options are, and what the pros and cons might be for each option, and which option might be right for you.
So, an Allocation Unit Size is commonly referred to as a block or cluster.
It's the smallest amount of Disk space that can be allocated for a file.
When you are choosing an allocation unit size it's really a tradeoff between unused space and efficiency. Now, the unused space is wasted space or commonly referred to as “Slack Space” in the Microsoft world. This is what you are trading off when you are trying to choose an appropriate allocation unit size, and we will describe this more in just a moment.
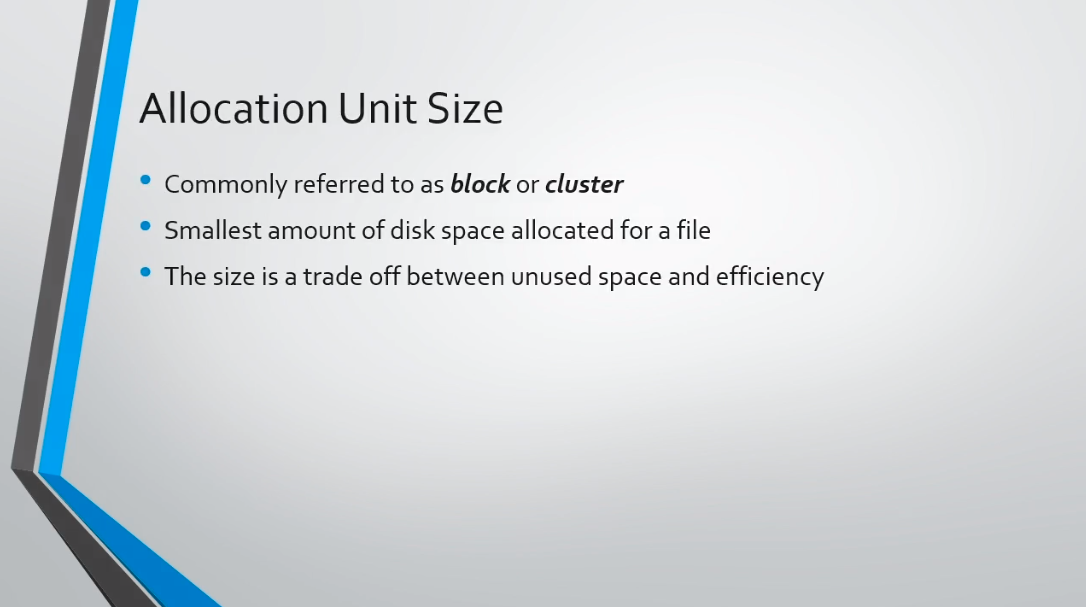
Now, let’s take a look at this example. Let’s say we have a 9 KB file, and we have a new Volume on a Hard Disk Drive that has an Allocation Unit Size of 4 KB.
Well, to store this 9 KB file it's going to take three of these 4 KB Allocation Unit Sizes, and if we multiply 4 x 3 that means we are going to be using 12 KB of space to store this 9 KB file.
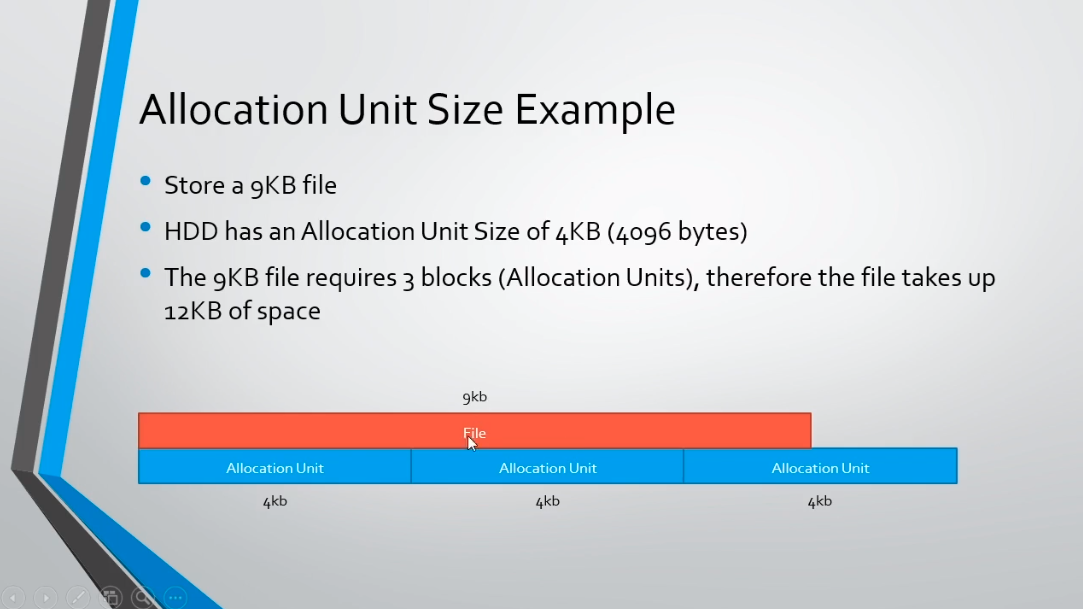
It might be easier for you to understand when we visualize it.
Here is our 9 KB file marked in red, and in blue we have our Allocation Units of 4 KB each, and we can see there is an overlap here where the 9 KB file overlaps into the third Allocation Unit.
That means that this third entire Allocation Unit must be dedicated to this 9 KB file even though it only takes about 1 KB of space on this Allocation Unit.
So, if we add this together that equals 12 KB, and if we subtract 12 - 9 that leaves us with 3 KB. So, right here at the end, we have 3 KB of wasted space which is called Slack Space.

So, let’s take a look at another example where we have 10,000 files that we are trying to store on two different Volumes.
The first Volume has a 64 KB Allocation Unit size. Now, the average slack space according to Microsoft is going to be 32 KB per file. That means as estimated by Microsoft we’ll waste 312 MB of space, so that will be 312 MB of wasted space or Slack Space.
Now, this does result in faster and better efficiency just because of the larger allocation unit size, it’s easier to search over these Allocation Units because they are larger, and there are less of them to look at.

Server Academy Members Only
Sorry, this lesson is only available to Server Academy Full Access members. Become a Full-Access Member now and you’ll get instant access to all of our courses.


