Installing Roles and Features on Windows Server Core

Full-Access Members Only
Sorry, this lesson is only available to Server Academy Full-Access members. Become a Full-Access member now and get instant access to this and many more premium courses. Click the button below and get instant access now.
Instructions
Q&A (0)
Notes (0)
Resources (0)

Saving Progress...
Resources
There are no resources for this lesson.
Notes can be saved and accessed anywhere in the course. They also double as bookmarks so you can quickly review important lesson material.
In this lesson, you are going to learn how to install Windows Server Roles and Features on Windows Server Core Edition.
I am logged into the server and the first thing we are going to do here is make sure this one is active.
Type powershell in the Command Prompt window. This will launch the PowerShell command line.
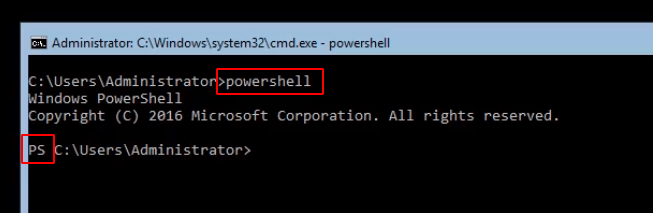
Now, when we want to install Windows Roles and Features through PowerShell, generally you will not know all the commands, but there’s a couple of things you should remember.
The first command I want you to memorize is Get-Command and press Enter. That is going to list all the available PowerShell commands that we have.
There’s a lot of commands we can use.
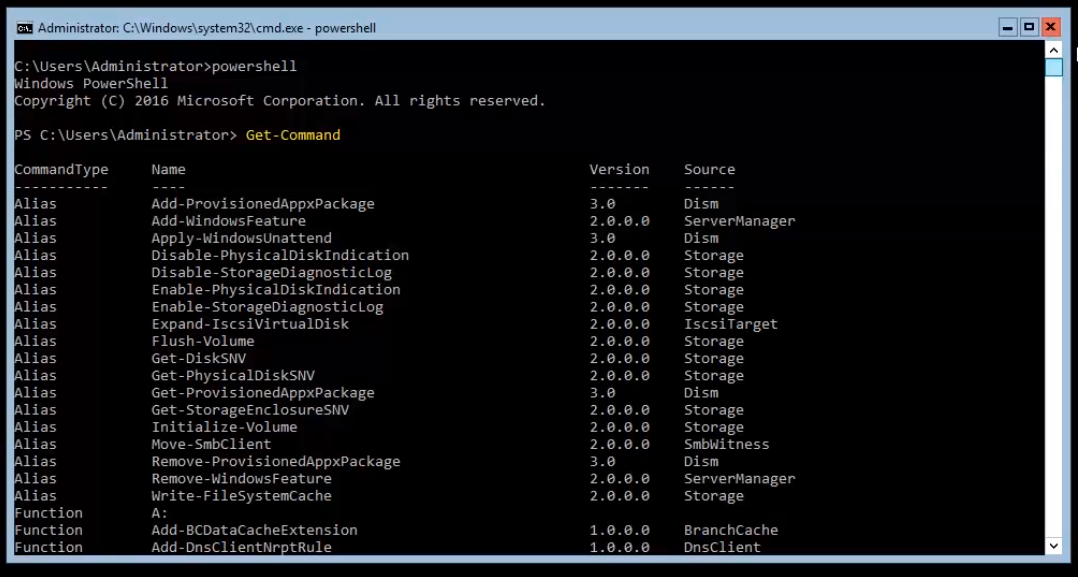
We can type Get-Command | Select-String “feature”. This will list all the same commands as before but will select and display the ones that have the word “feature”.
We can see a couple of commands like Add-WindowsFeature, Uninstall-WindowsFeature, etc. Now, Install-WindowsFeature has replaced Add-WindowsFeature.
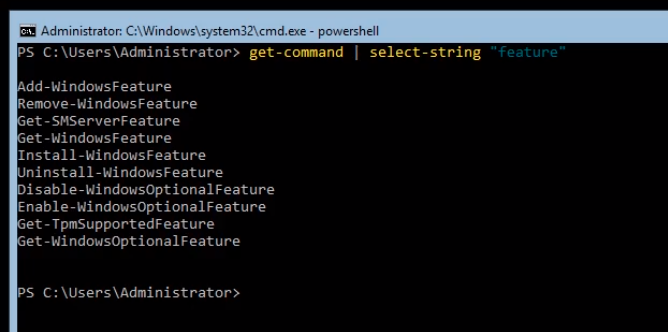
Now, the next thing I want you to memorize is how to use the commands that we find. We can type Get-Help Install-WindowsFeature and press Enter.
This gives us the basic syntax of the command.
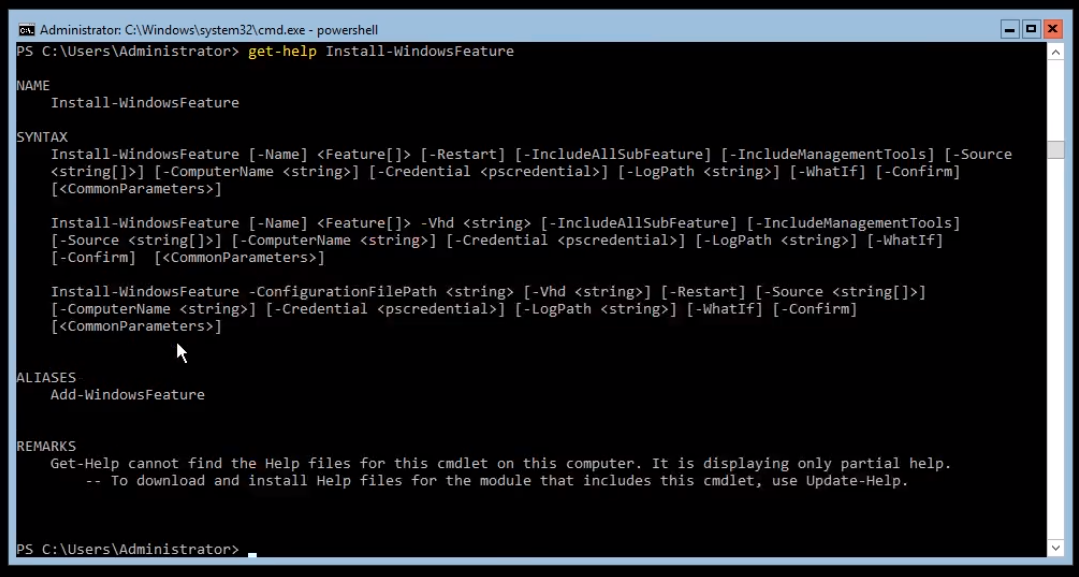
Now, one thing to point out is that we are not getting the entire help file, to do that we need to type the command Update-Help.
Now, let’s type Get-WindowsFeature and press Enter. This is going to return all the information about what server roles and features are installed. You will also notice that all of these are combined into one result.
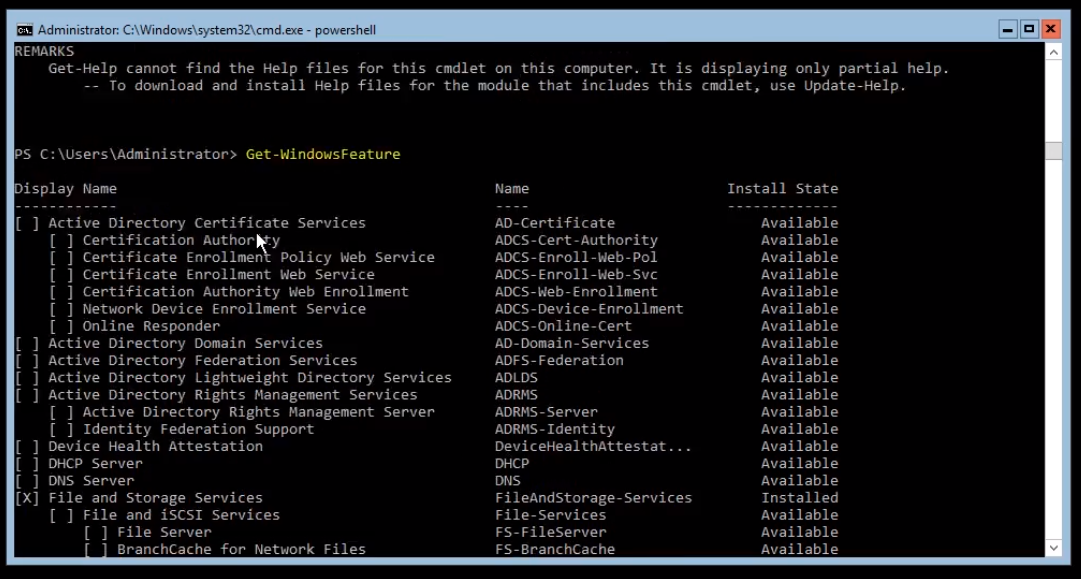
When we are going to install a new Server Role or Feature we use the value under the Name column.
In the same list after .NET Framework 3.5 Features, we have all the features and before that, we have the Roles. Keep in mind that we have them grouped together in the same list.
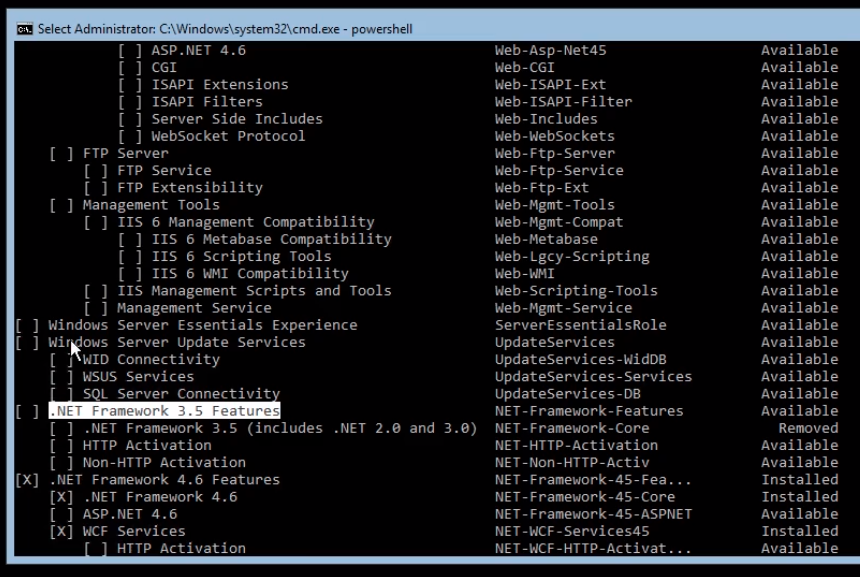
If we want to install the DNS Server Role we type the command Install-WindowsFeature DNS and we want to include all the subfeatures and management tools and those are not included by default. We add to the previous command -IncludeAllSubFeature -IncludeAllManagementTools and press Enter.
The full command is: Install-WindowsFeature DNS -IncludeAllSubFeature -IncludeAllManagementTools
The installation process will begin and you will see a banner indicating the progress.
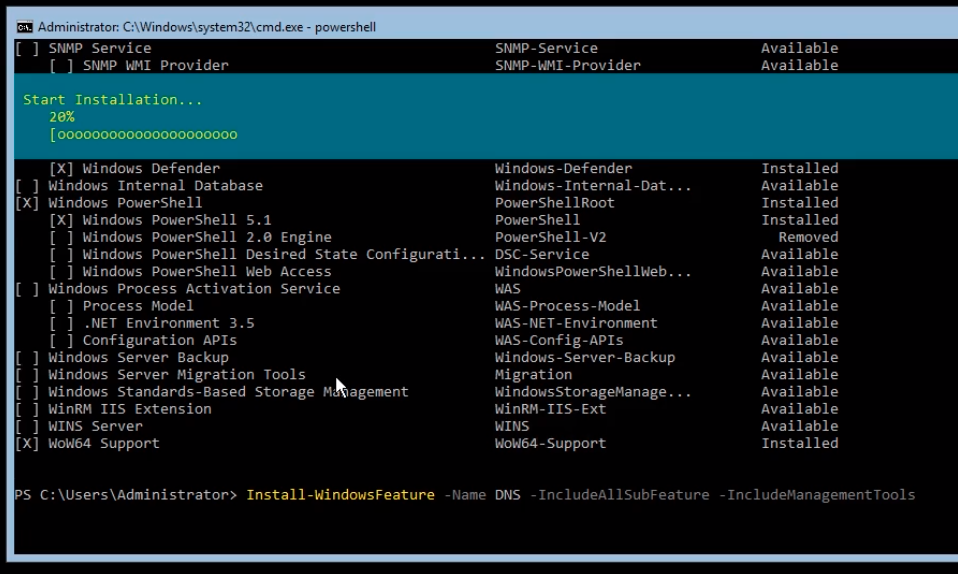
When the installation is complete we will see a confirmation message like the following:

Now, type again Get-WindowsFeature and press Enter.
We can see that DNS Server has an X and that means that it is now installed.
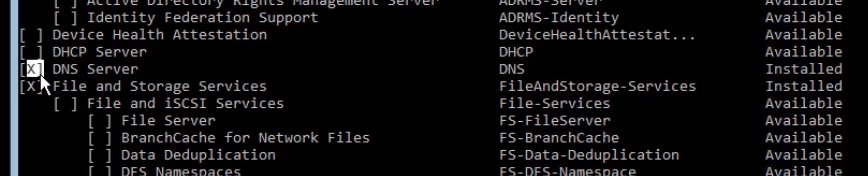
If we want to install for example .NET Framework 3.5 Features we can type the following:
Install-WindowsFeature Net-Framework-Core -source D:\sources\sxsNow, let’s talk about how you uninstall a Server Role or Feature.
We can type Get-Command | Select-String feature and press Enter so we can search for the uninstall command.
We can see the Uninstall-WindowsFeature.
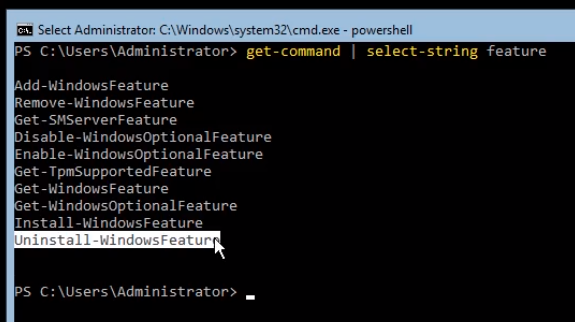
Now type Get-Help Uninstall-WindowsFeature and press Enter.
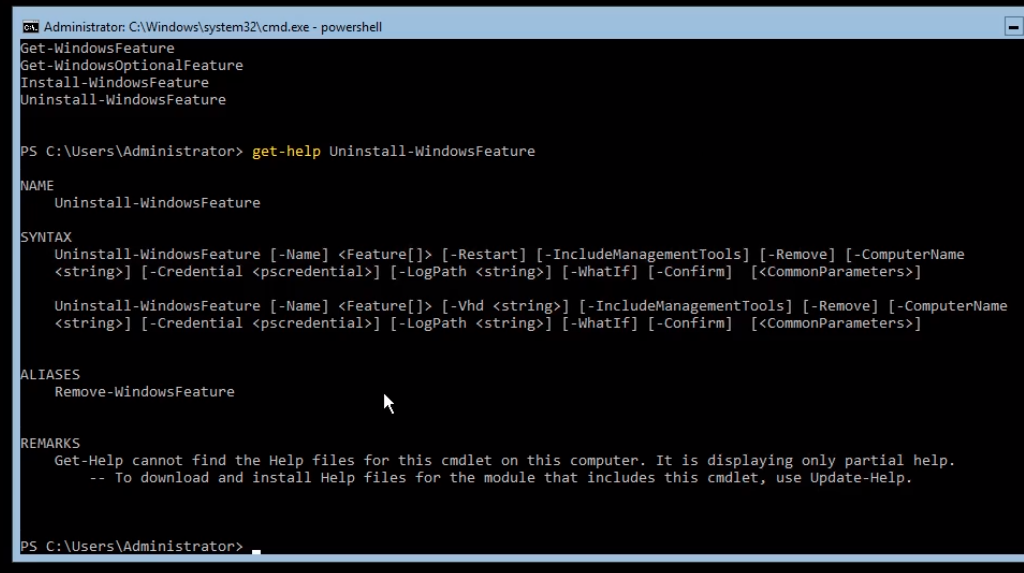
We see the syntax help for the Uninstall-WindowsFeature command.
Type Uninstall-WindowsFeature -Name DNS -IncludeManagementTools and press Enter.
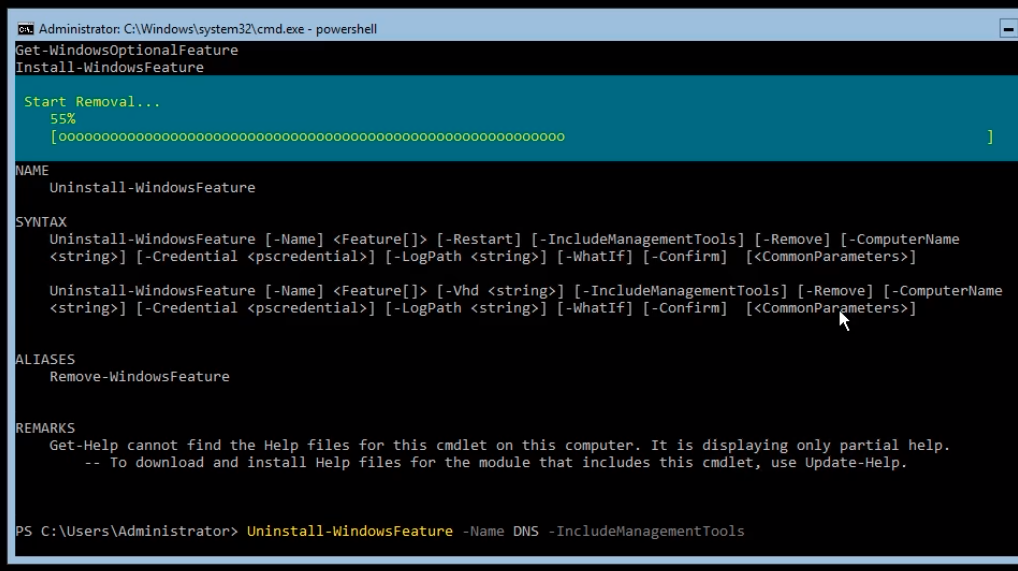
Generally uninstalling a Role or Feature might require a reboot.
The process completes and we have the confirmation message.
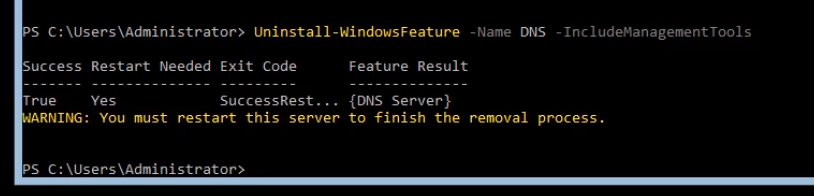
If we type Get-WindowsFeature and press Enter we see DNS Server is no longer checked.

To uninstall for example .NET Framework 3.5 Features we can type the following: Uninstall-WindowsFeature -Name Net-Framework-Core
To restart the computer just type Restart-Computer and press Enter.

That’s it for Installing Windows Server Roles and Features on Server Core Edition.

Server Academy Members Only
Sorry, this lesson is only available to Server Academy Full Access members. Become a Full-Access Member now and you’ll get instant access to all of our courses.



I think you have put wrong video in this course.
The video is about configuring the Windows Server Core but it should be about installing Roles and features in the Server Core.
Thank you for reporting this! I have updated the lesson with the correct video.
Excellent lesson! Though correctly displayed in the screenshot, I believe you made a typo for installing the management tools. Instead of “-IncludeAllManagementTools”, it should be “-IncludeManagementTools”. Thanks! 🙂
The lab instructions say to install the .NET 3.5 Feature but I did not see anything about that in the video and when I clicked on score it shows as not installed.
Also, I did everything as listed in the video in regards to uninstalling those roles and features and after clicking on score it said I had not uninstalled those roles and features.
It did say that I had successfully installed the server role.
Hi Brady Durham
Brady Durham
I am sorry I did not see your comment before. I have answered the lab comment but leaving the answer here in case it is useful to others.
You can use the command following command: Uninstall-WindowsFeature -Name Net-Framework-Core
We will update the lesson notes.
Ricardo