Resetting User Passwords and Unlocking Accounts in Active Directory

Full-Access Members Only
Sorry, this lesson is only available to Server Academy Full-Access members. Become a Full-Access member now and get instant access to this and many more premium courses. Click the button below and get instant access now.
Instructions
Q&A (0)
Notes (0)
Resources (0)

Saving Progress...
Resources
There are no resources for this lesson.
Notes can be saved and accessed anywhere in the course. They also double as bookmarks so you can quickly review important lesson material.
In this lecture, I am going to be showing you how to reset passwords with Active Directory Users and Computers.
This is not that complicated so it will be a short lesson, but it is important to know about it.
So, a lot of times what's going to happen is that someone will come up to your desk, or you’ll receive a phone call, or you will get an email or a ticket that someone just forgot his/her password.
What we need to do is reset the password. Once you get the first and last name you will click the Find button.
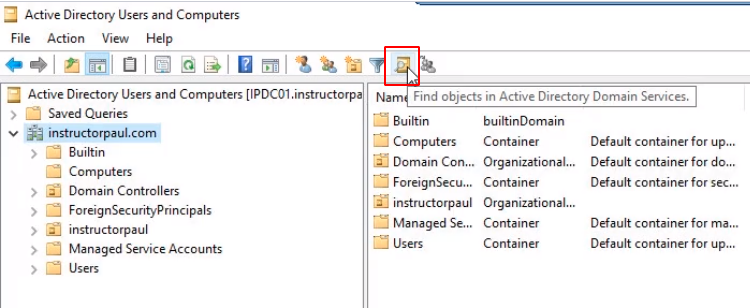
Type the first and last name of the user and click on the Find Now button.
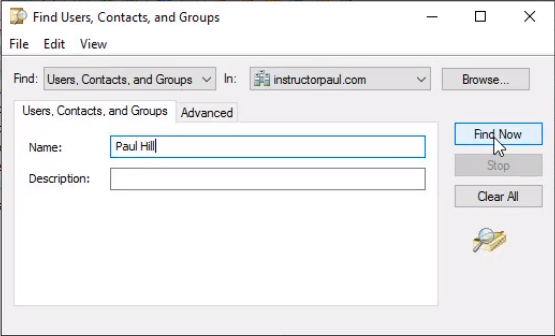
From the results pane right-click the user and select Properties.
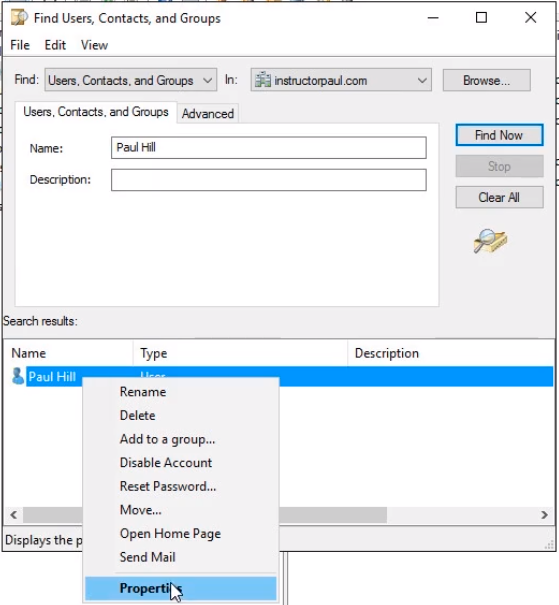
As a best practice check the User logon name under the Account tab to make sure we are resetting the password for the right user.
Then back to the search results right-click the user and from the context menu select Reset Password...
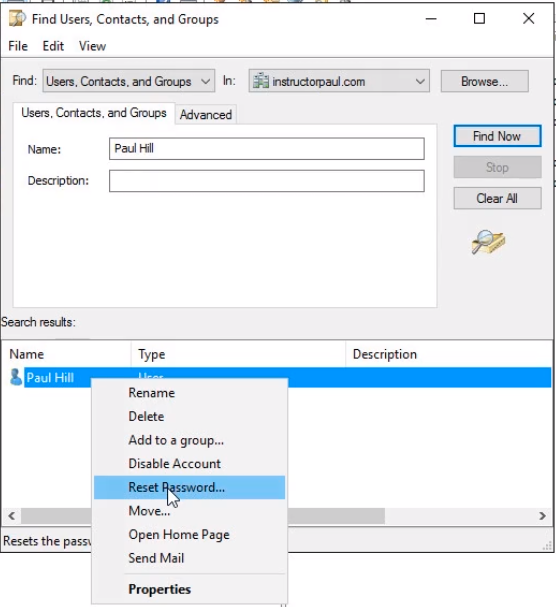
The Reset Password popup appears. This is similar to when we create a user account. We need to choose a password.
If it is a temporary password then we need to check the checkbox so the User must change password at next logon checkbox.
If they are with you they can simply type it in and there will be no need to check this checkbox.
Notice the second checkbox Unlock the user’s account. This is used in case the account is locked after too many failed attempts. Click OK.
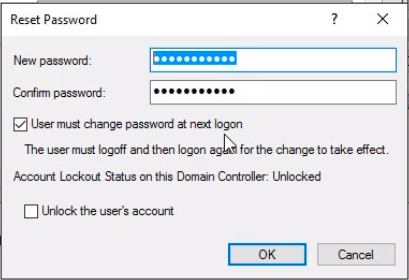
A confirmation message will appear. Click OK.
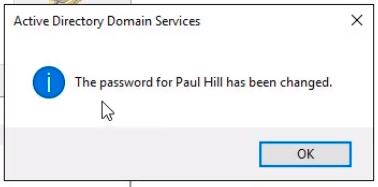
Now you will communicate to the user the new password for the user to log on.
In case someone locked out their account and they just need to get unlocked and not have a password reset you select the user and click on Properties.
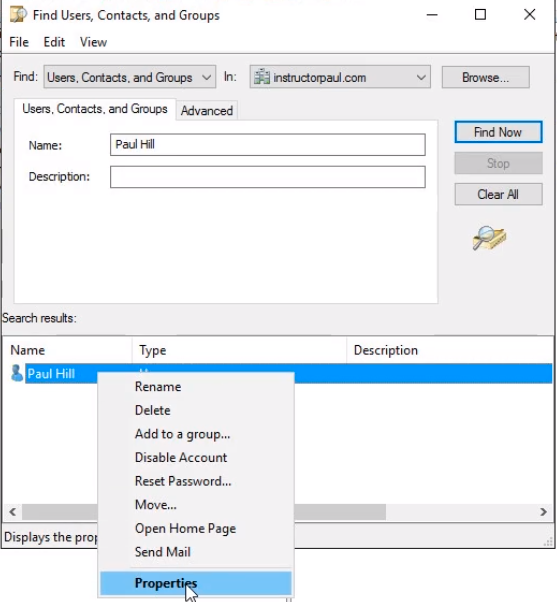
From the Account tab, you can check the Unlock account option. If the account is actually locked you will see a message next to the Unlock account checkbox.
Click on Apply and then OK.
This way you would unlock the account and not reset or change the password.
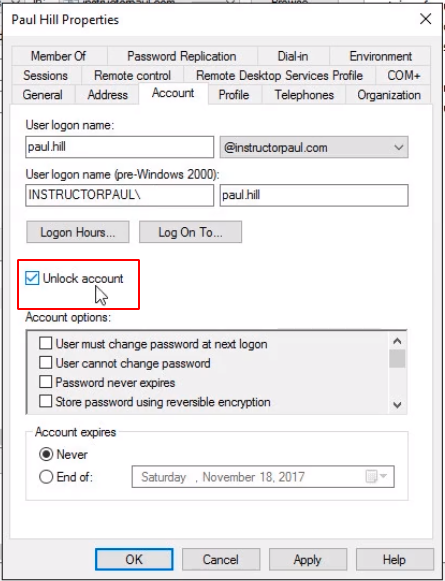
Now I want to show you what is going to look like when the user tries to log in to their account.
In a workstation we type the password we entered in Active Directory for the user and we press Enter.
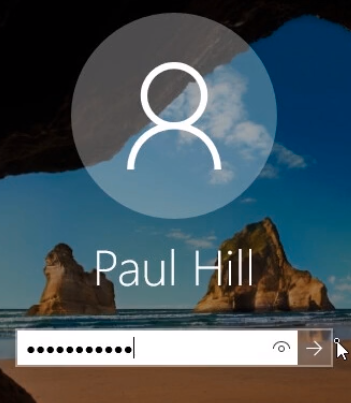
We receive a message The user’s password must be changed before signing in. Click OK.
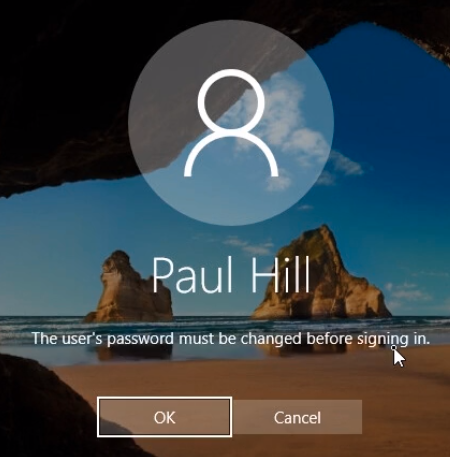
Now the user will need to enter a New password that only he/she will know and remember.
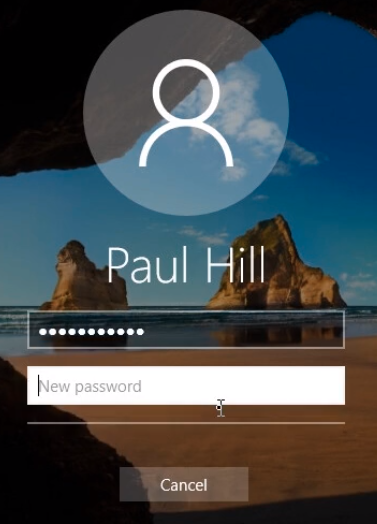
And will need to retype it to Confirm password.
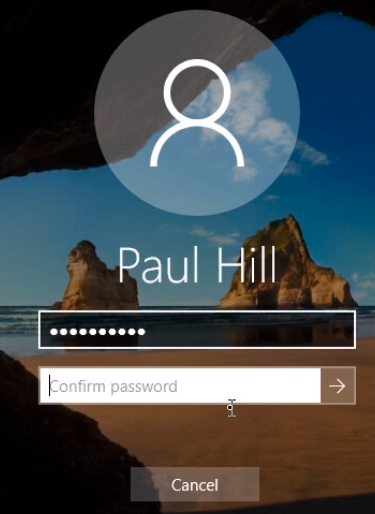
A message will appear that the system is Changing password.
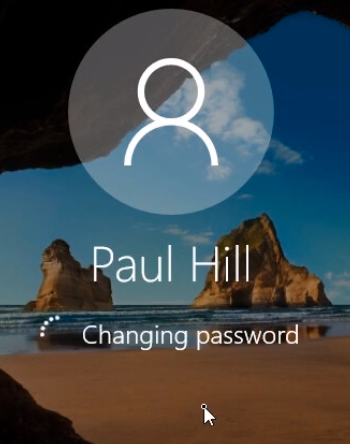
After a couple of seconds, a new message appears confirming Your password has been changed. Click OK.
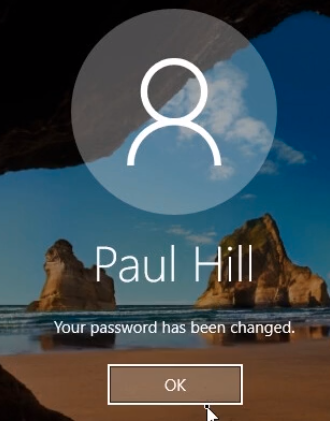
You will be brought to your Desktop.
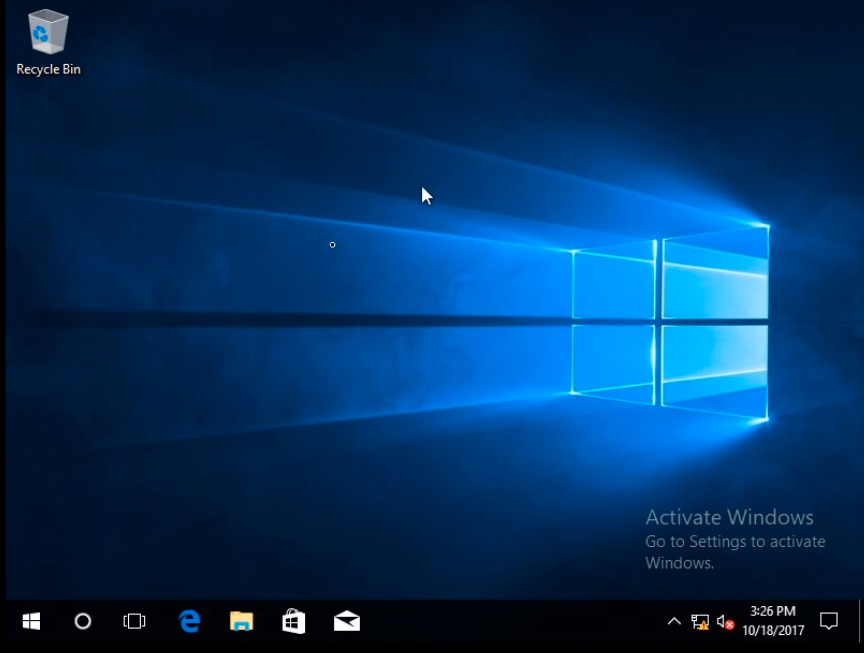
That’s how you reset a user password in Active Directory Users and Computers.

Server Academy Members Only
Sorry, this lesson is only available to Server Academy Full Access members. Become a Full-Access Member now and you’ll get instant access to all of our courses.


