Moving Your WSUS Content to Another Hard Drive (or Location)

Full-Access Members Only
Sorry, this lesson is only available to Server Academy Full-Access members. Become a Full-Access member now and get instant access to this and many more premium courses. Click the button below and get instant access now.
Instructions
Q&A (0)
Notes (0)
Resources (0)

Saving Progress...
Resources
There are no resources for this lesson.
Notes can be saved and accessed anywhere in the course. They also double as bookmarks so you can quickly review important lesson material.
In this lecture, I want to talk to you about moving your WSUS content from one hard drive to another or from one location to another.
On the IPWSUS01 server if we open File Explorer we have a new Data drive E:\.
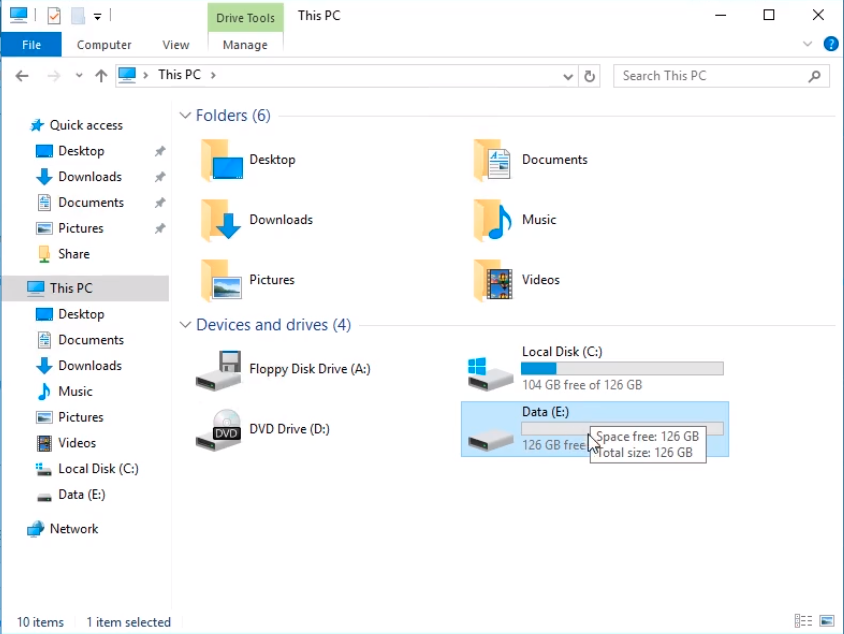
What we want to do is move the WSUSUpdates folder onto that drive.
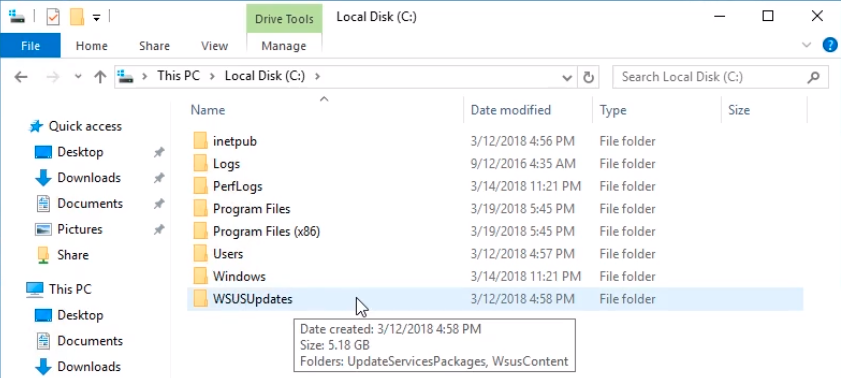
The drive is around 5GB in size. In some situations when more updates are downloaded the folder size will increase and we need to move it to a bigger location.
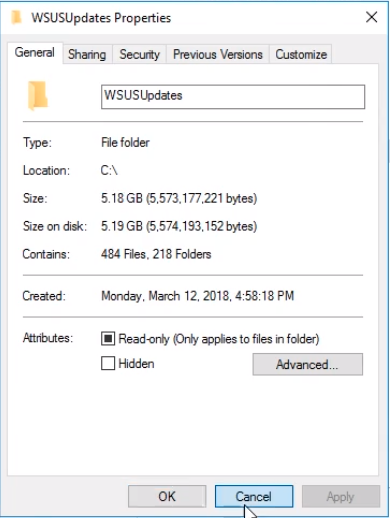
The first step is to go to the new location and create the path where we want to move the updates.
Create a new folder and name it WSUSUpdates. Make sure it matches with the C:\ drive folder. This does not necessarily need to match but when you’re running the command you need to create the folder ahead of time before you execute the move command.
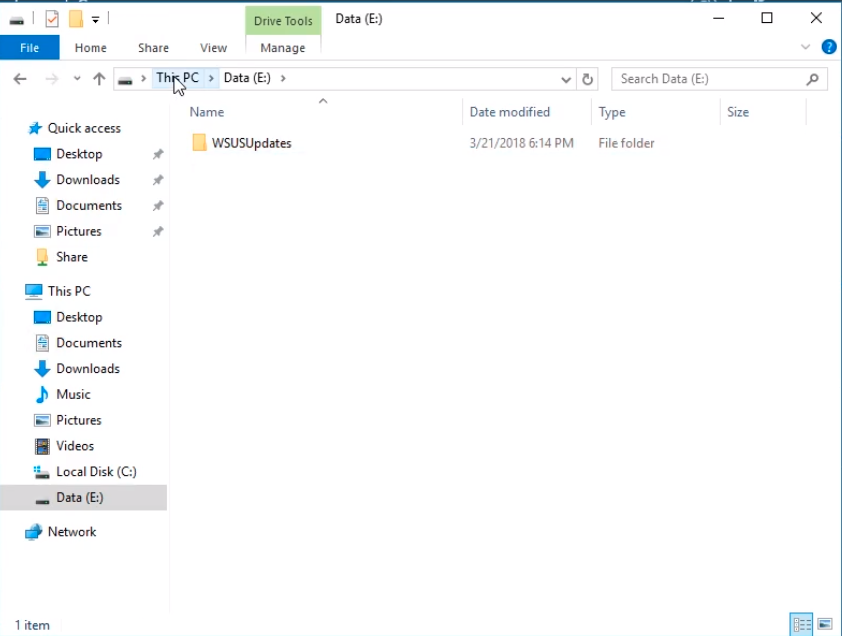
We will open a Command Prompt and Run as Administrator to use wsusutil.exe.
Type “C:\Program Files\Update Services\Tools\WsusUtil.exe” and press Enter to see the program options. We will use the movecontent option.
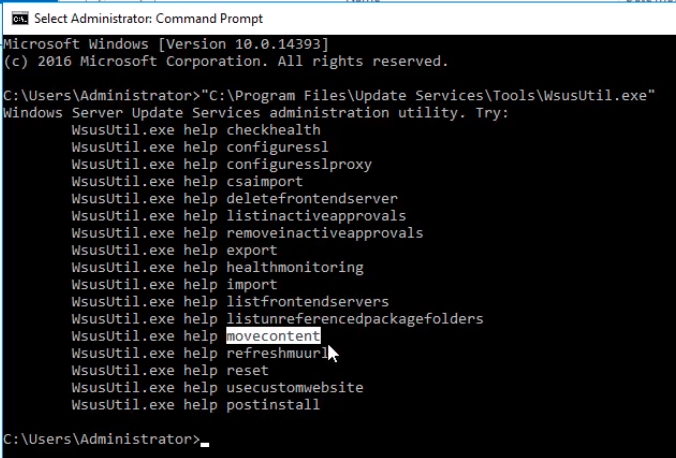
Press the Up arrow on your keyboard and complete it by typing “C:\Program Files\Update Services\Tools\WsusUtil.exe” movecontent and press Enter to see the arguments that we need to put for this command.
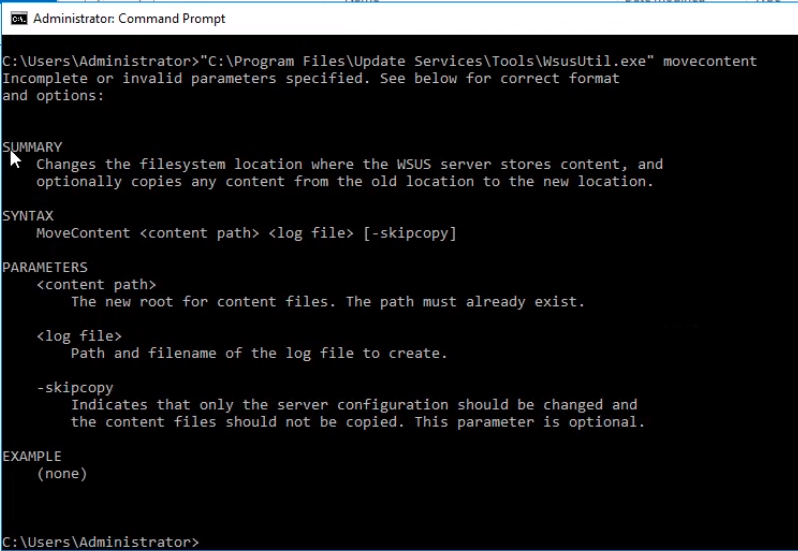
Type again “C:\Program Files\Update Services\Tools\WsusUtil.exe” movecontent E:\WSUSUpdates E:\MoveUpdates.log

Please, do not stop this process as the files are being moved.
If we check in File Explorer the folder contents and the Size we can see the files are being moved and the size is increasing while executing the program.
There’s no progress bar or no progress indication so we need to wait for the process to complete.
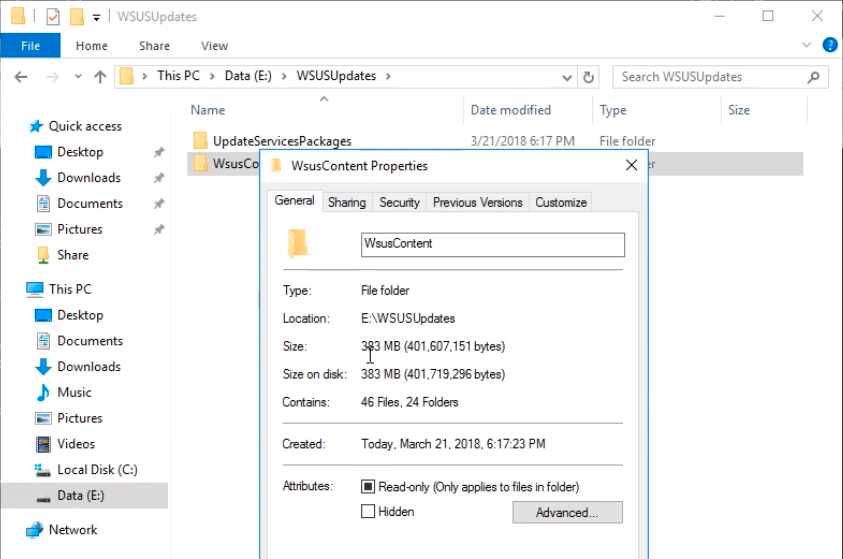
In the Command Prompt terminal window, we should have a message that the Content move has successfully finished.

We can open the log file under E:\MoveUpdates.log with Notepad to verify the move.
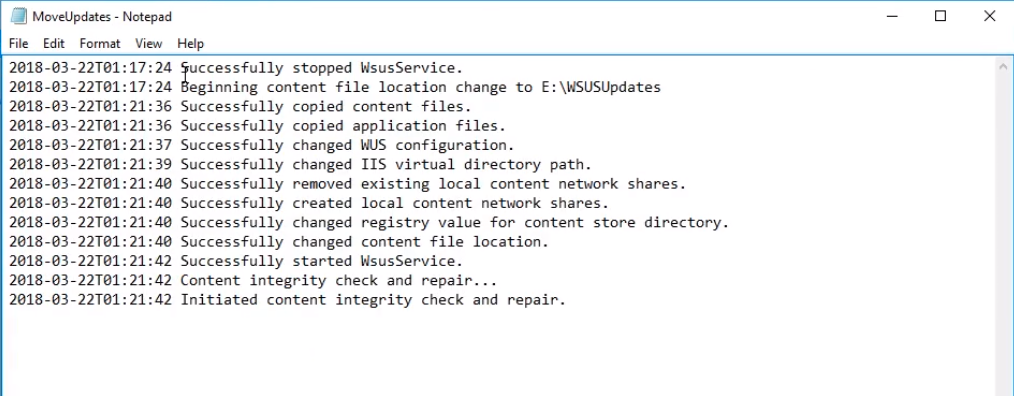
Additionally, we can check the size of the folder in the new location and compare it with the old one.
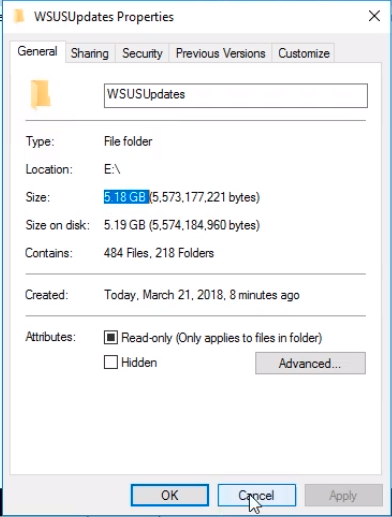
If both folders have the same size we can delete the old folder from the original location by right-clicking and choosing Delete.
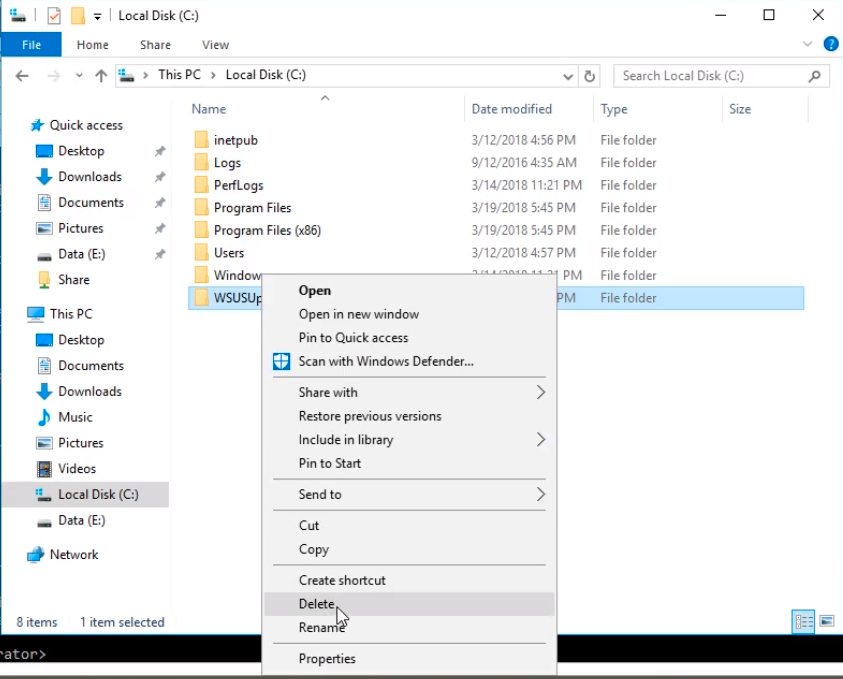
That is all we need to do to move the WSUS content folder to another hard drive location.

Server Academy Members Only
Sorry, this lesson is only available to Server Academy Full Access members. Become a Full-Access Member now and you’ll get instant access to all of our courses.


