Instructions
Q&A (0)
Notes (0)
Resources (0)

Saving Progress...
Resources
There are no resources for this lesson.
Notes can be saved and accessed anywhere in the course. They also double as bookmarks so you can quickly review important lesson material.
In this lecture, we are going to be installing the Windows Server Update Services (WSUS) role on our IPWSUS01 server.
In Server Manager click Manage and select Add Roles and features.
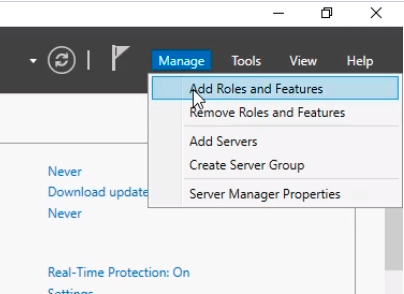
The Add Roles and Features Wizard open the Before you begin window. We click the check box on Skip this page by default after we read it to skip it next time we install a role.
Click Next to continue the wizard.
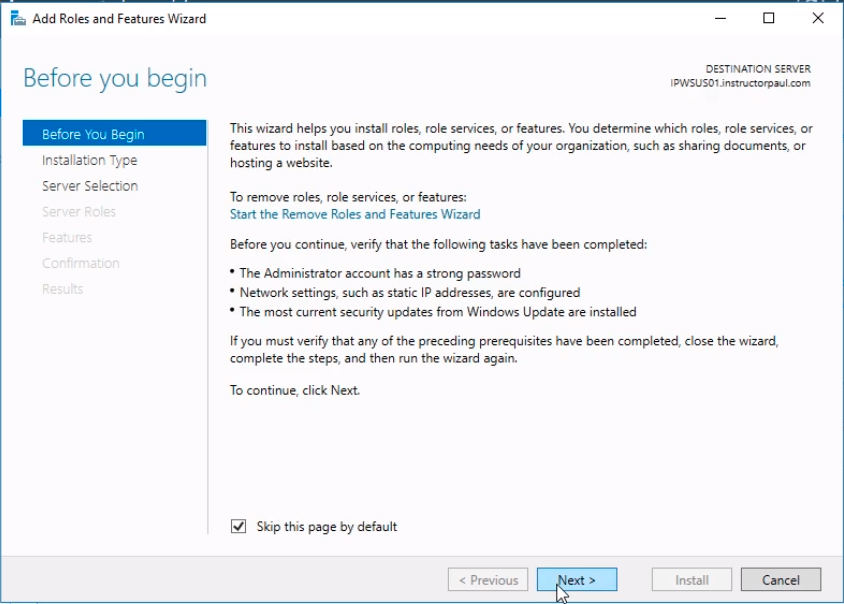
On the Select installation type window, we will leave the default option Role-based or feature-based installation selected and click Next to continue.
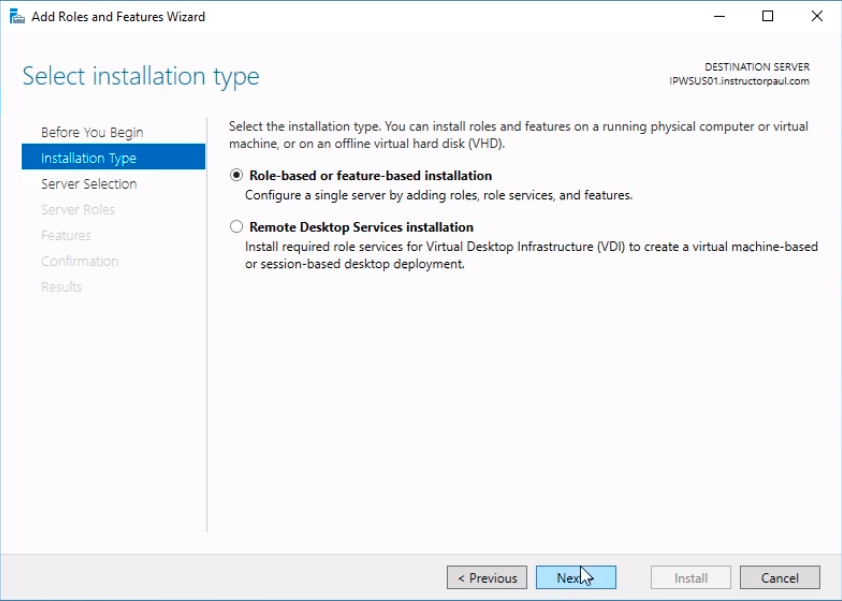
Now, under the Select a destination server window we leave the default radio button Select a server from the server pool and select the server in the list IPWSUS01.instructorpaul.com since it is the only server we currently manage and that is our target server.
Click Next to continue.
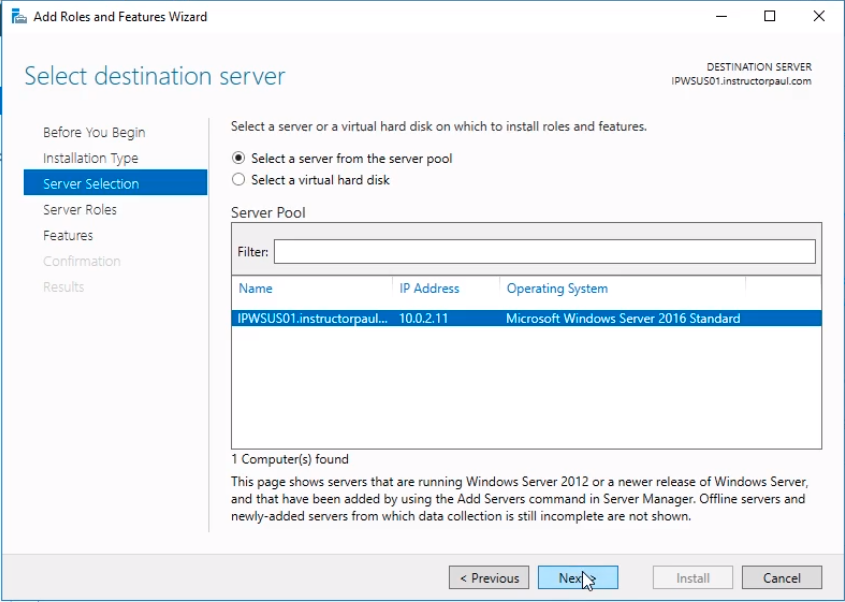
Now on the next window Select server roles, we scroll down to the bottom and we are going to select Windows Server Update Services.
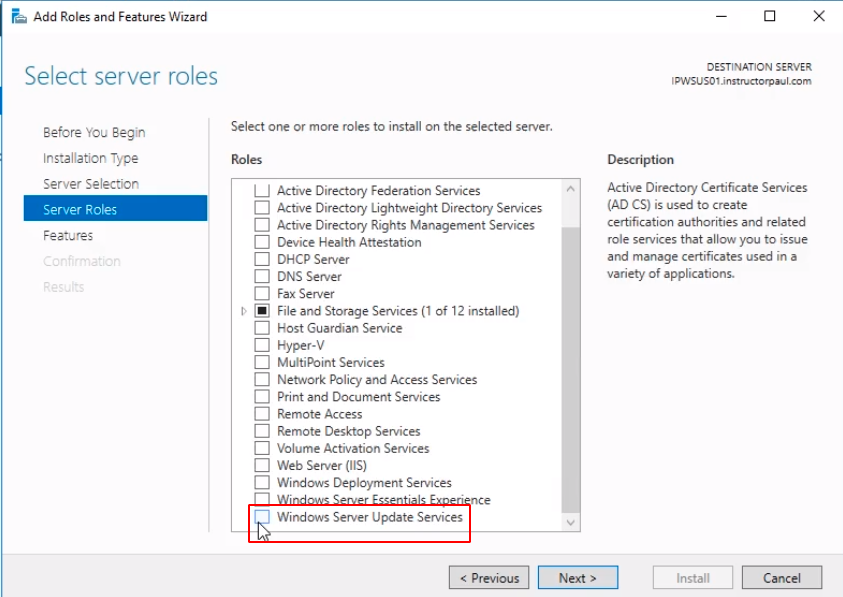
Now you will see a message pop up saying Add features that are required for Windows Server Update Services?. Click Add Features button to add all these role services and features.
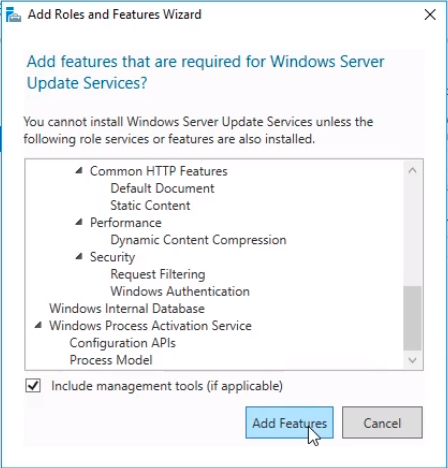
You will be taken back to the previous Select server roles window.
Click Next to continue.
On the Select features window, we don’t need any extra features so we are just going to click the Next button to continue the wizard.
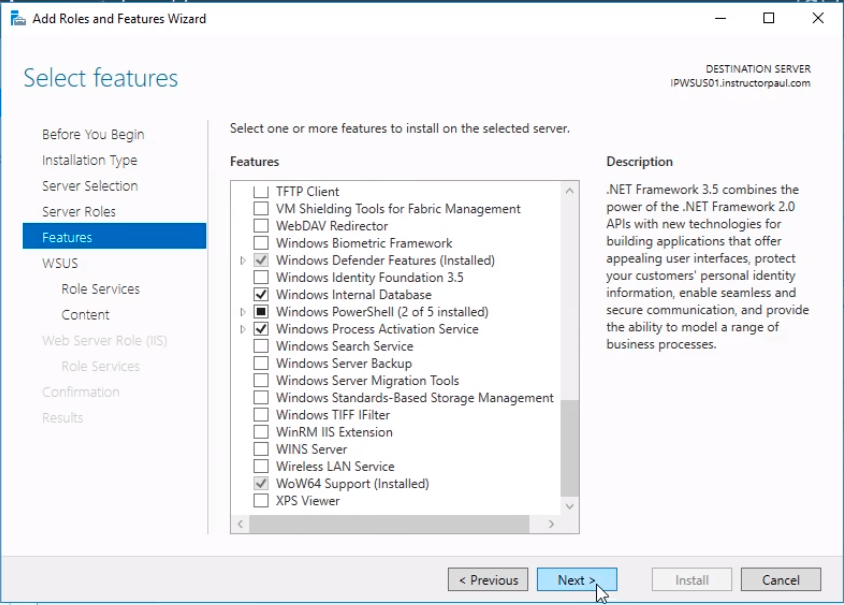
Now we have an informational Screen about WSUS.
TIP: One of the things you want to keep in mind is that you never want to install the WSUS server role on a Domain Controller or a server that has the Active Directory Domain Services role installed as you’ll have issues with the databases.
Click Next to continue the wizard.
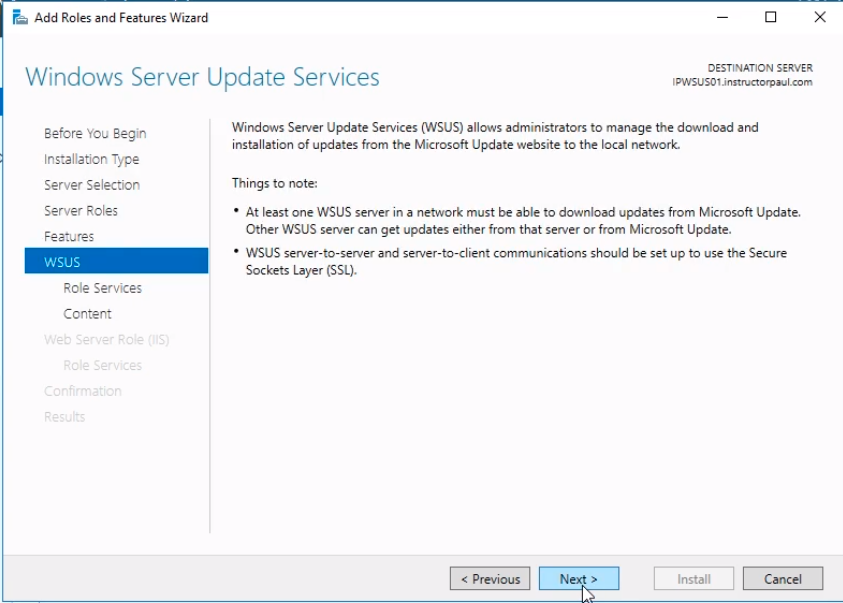
Now we have the Select Role Services window. On this screen, we can choose what type of databases we want to use. We want to install the WSUS Services. On the right, we see a Description of what we are installing.
TIP: WID Connectivity stands for Windows Internal Database. If we like we can uncheck the WID Connectivity and select the SQL Server Connectivity. Say we wanted to install SQL Server if we have a large production network and the WID wasn’t going to be fast enough we could choose SQL server, but that just is a lot of extra work we don’t need to go through for the lab so we will leave the defaults of WID Connectivity and WSUS Services and click Next to continue.
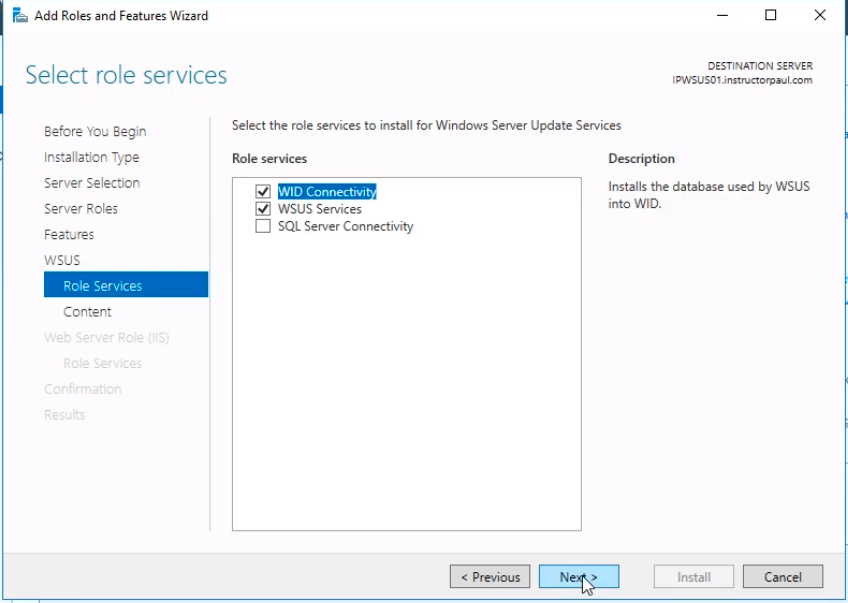
Now we need to choose where we want to store our WSUS content on the Select role services window. Now we are putting it in C:\WSUSUpdates and we click on Next.
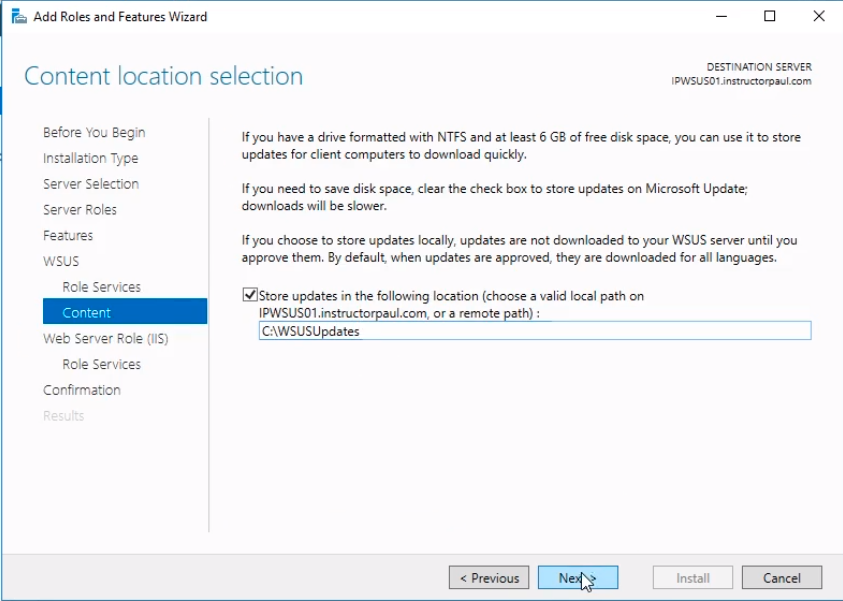
We have to install the Web Server Role (IIS) and that’s a required role for WSUS so we click Next.
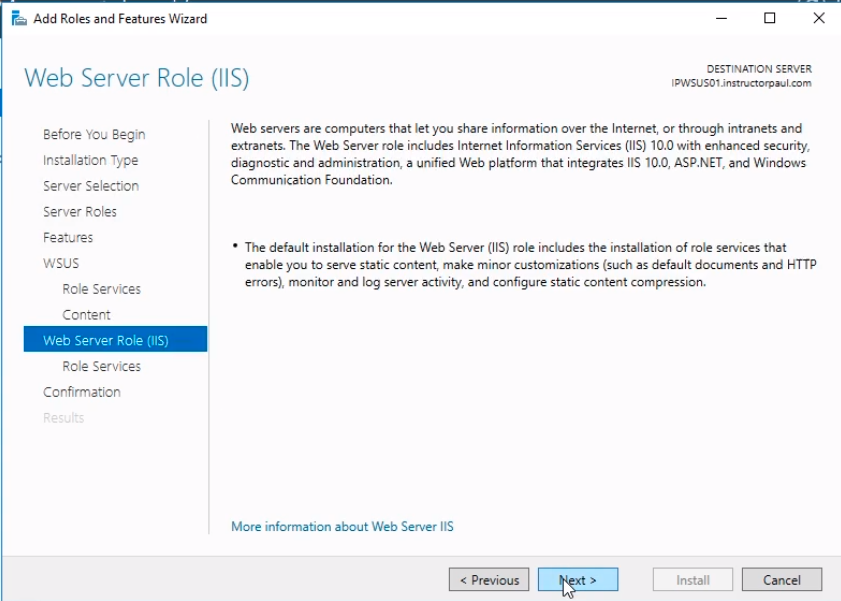
On the Select Role Services for IIS window, we leave all the default options selected. By default when you want to install WSUS it will add all of the required IIS Roles and Services.
Click Next to continue.
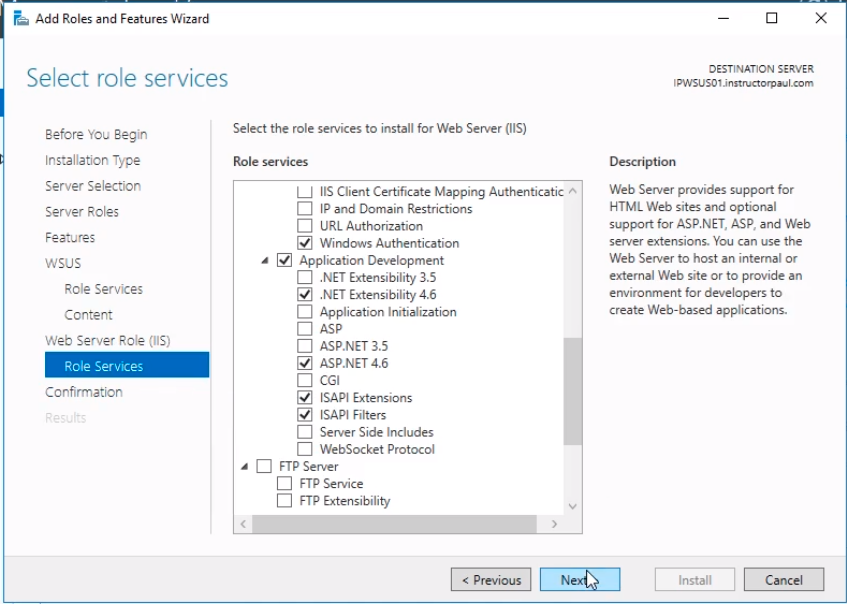
Now we just click Install on the window Confirm installation Selections.
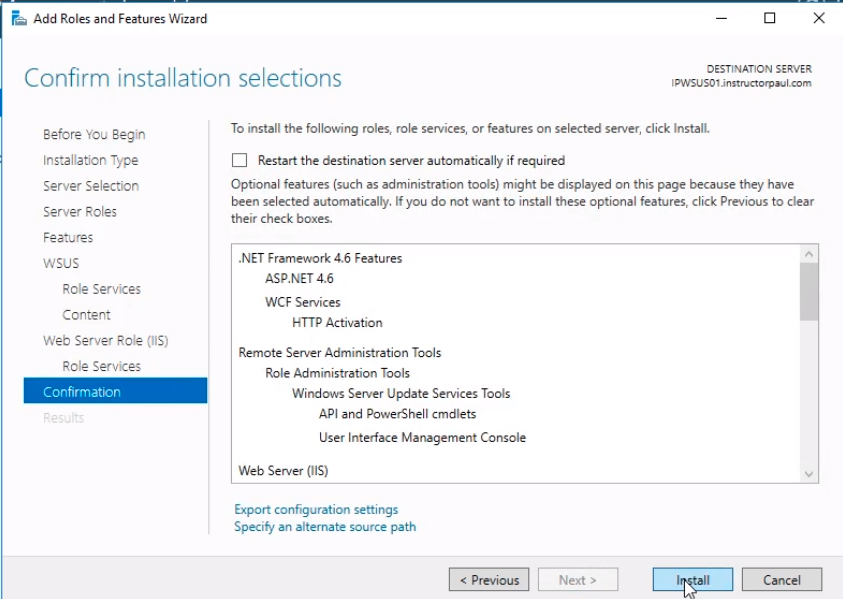
We need just to wait for the installation to finish and once this is done we are ready to run the configuration of our WSUS server.
We now see it says Configuration required. Installation succeeded on IPWSUS01.instructorpaul.com. Click Close to close the wizard.
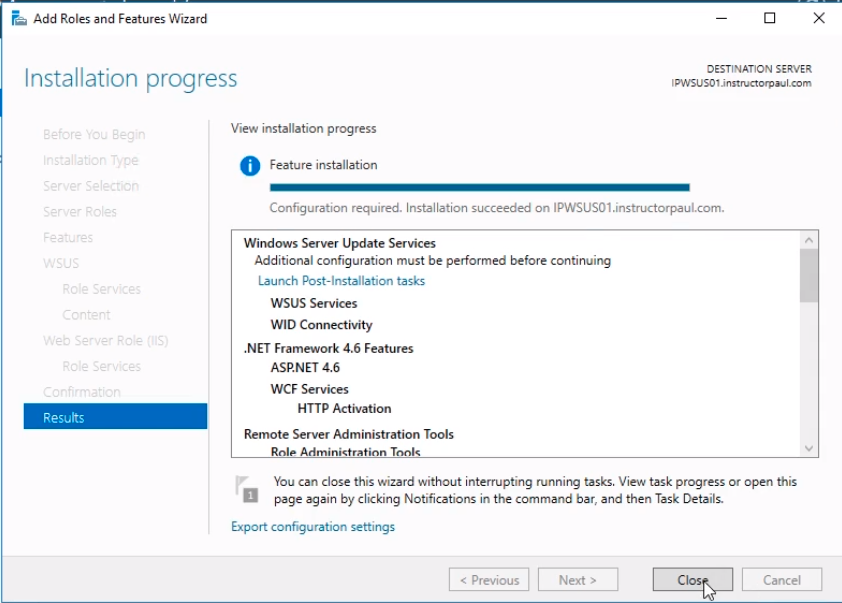
Open Server Manager and click on the Flag with the warning icon. Click on Launch Port-Installation tasks.
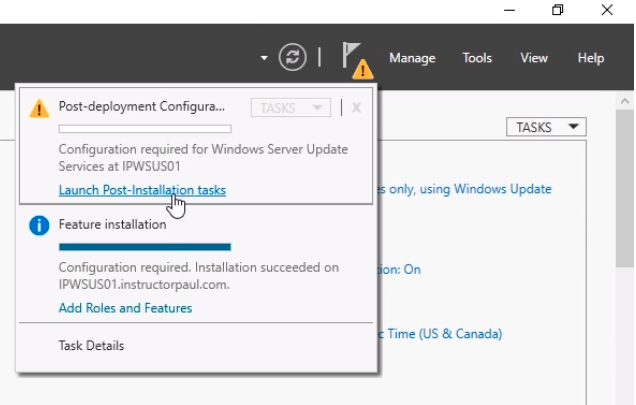
Now click on the Flag again and we will see a new message that is saying that the Configuration Completed for Windows Server Update Services at IPWSUS01.
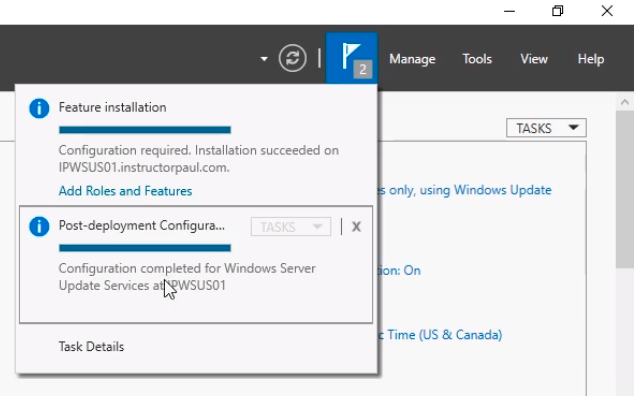
That’s all we have to do. We now have installed the WSUS Service Role on our update server.


