Troubleshooting Group Policy with MMC (RSOP.msc – Resultant Set of Policy)

Full-Access Members Only
Sorry, this lesson is only available to Server Academy Full-Access members. Become a Full-Access member now and get instant access to this and many more premium courses. Click the button below and get instant access now.
Instructions
Q&A (0)
Notes (0)
Resources (0)

Saving Progress...
Resources
There are no resources for this lesson.
Notes can be saved and accessed anywhere in the course. They also double as bookmarks so you can quickly review important lesson material.
In this lecture, we are going to be doing some Group Policy troubleshooting. We are going to cover what’s known as RSOP or Resultant Set of Policy. This is something that allows you to see what kind of policies are being pushed to the Computer and to the User that you’re currently logged into.
Click the Windows icon at the bottom left and type rsop.msc. This is something that is available on Windows operating systems, so you can find it on Windows Server as well as your Windows 10. Click on rsop.msc from the Best match list.
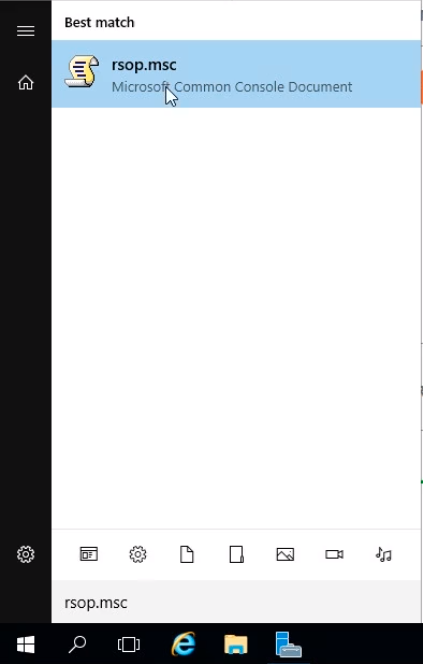
TIP: In case your search is broken you can see the path to rsop.msc when highlighting the rsop.msc icon.
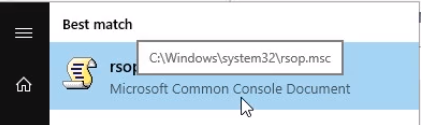
If we navigate to the folder location we can see rsop in file explorer. You can also double-click it to launch the Resultant Set of Policy mmc.
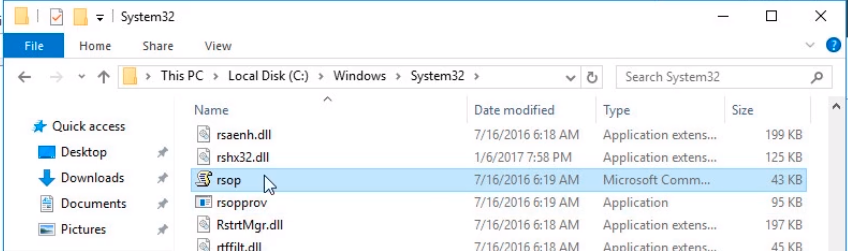
A Resultant Set of Policy is being processed… window may pop up briefly collecting information with a progress bar.
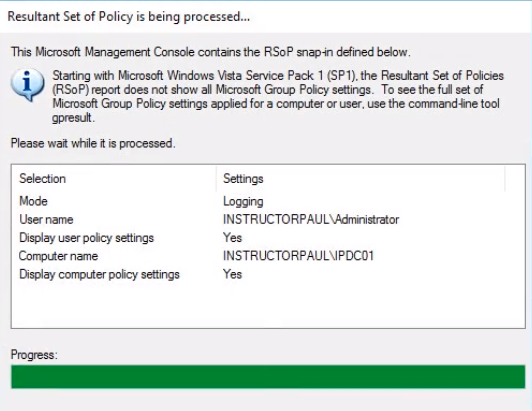
We can see the Resultant Set of Policy Window has loaded. We can see it generating information for the Administrator on IPDC01. This is the user account that I am currently logged into and this is the computer that I'm currently logged into.
It looks familiar to a Group Policy window if you remember.
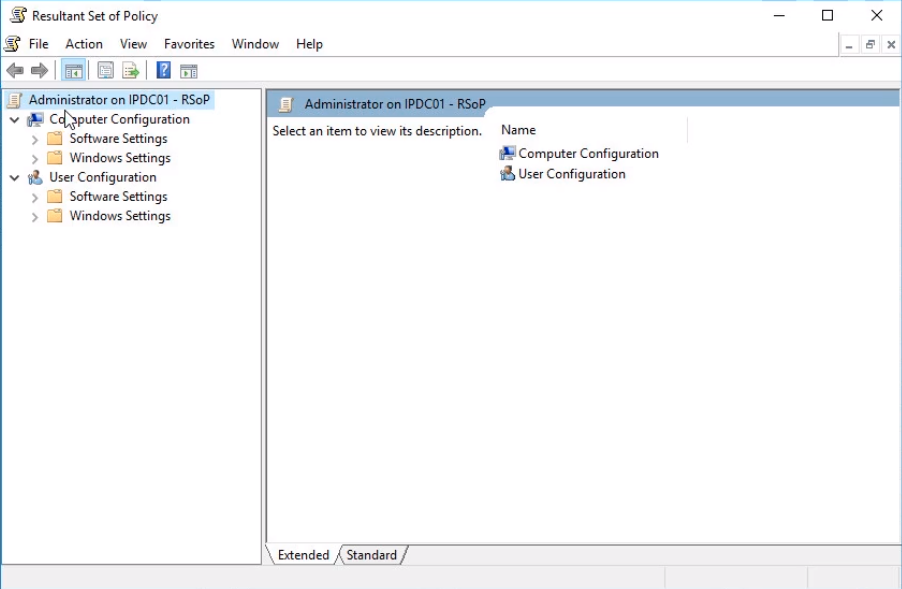
If we expand all the settings we can see we are missing Administrative Templates, and that is not shown in this Resultant Set of Policy window.
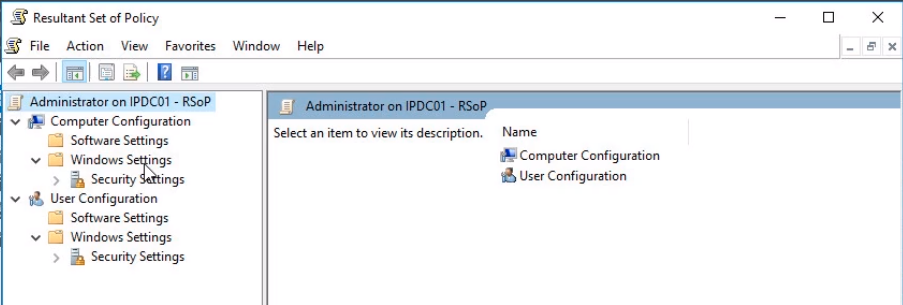
We can expand the Security Settings and we can see what is exactly applied to this workstation. Now, it is not going to show everything. So, for example, if we open the Local Policies and select Security Options we can see which settings are Defined and which settings are Not Defined as well as the source GPO.
So if you created a GPO and are conflicting with another GPO you can run RSOP, you can see which GPO is actually being applied to the workstation.
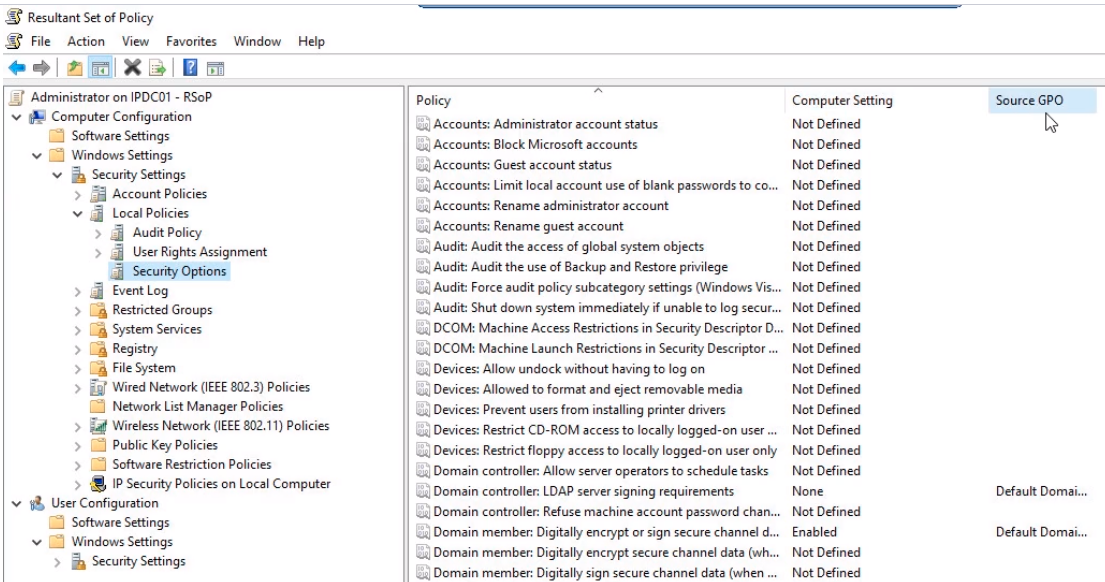
We can see now the Domain Controller: LDAP server signing requirements is set to None and the Source GPO is the Default Domain Controllers Policy.

We can double-click to get more information. We can see the Template Security Policy Settings. We can click the Precedence and what GPOs are trying to configure the setting and we can click on the Explain tab and understand what the setting does.
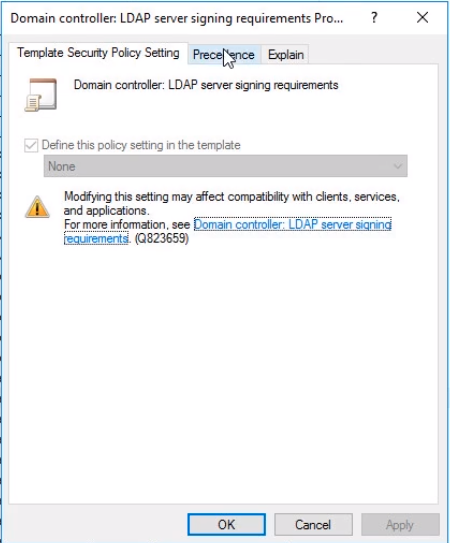
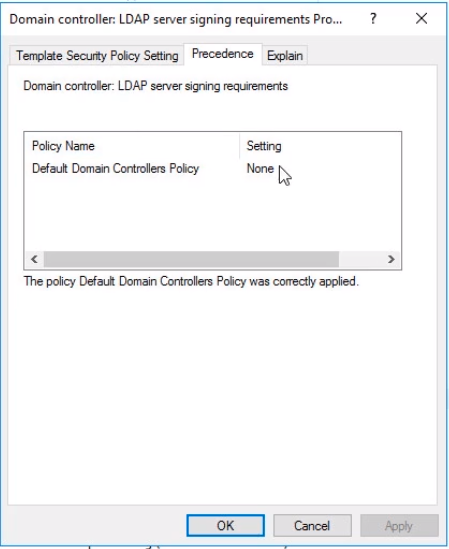
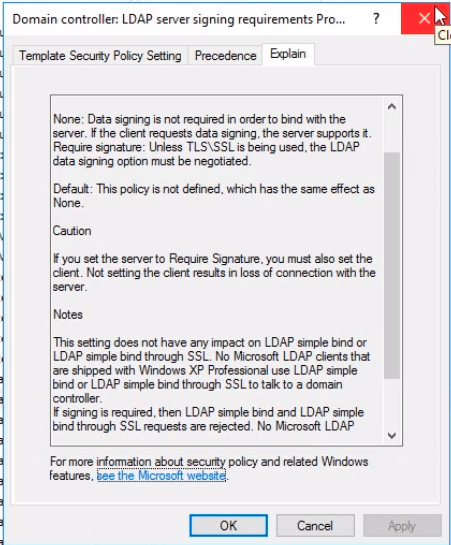
So by default, there’s nothing configured under the User Configuration under the Default Domain Policy or the Domain Controller Policy so even though we navigate through all these options there are no settings that are configured.
If we configure a Desktop background for each individual user account we would be able to see that here and we will be able to see on what GPO is applying the setting.
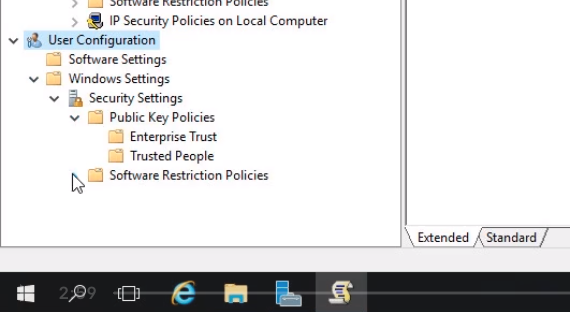
So that is how you use RSOP. This is a very helpful tool when you’re trying to figure out what’s going on with the Group Policy.
Just remember if Group Policy is not operating in the way you expect RSOP is one way that you can find out why your settings aren’t being configured like you expect them to.

Server Academy Members Only
Sorry, this lesson is only available to Server Academy Full Access members. Become a Full-Access Member now and you’ll get instant access to all of our courses.


