Setting up a Logon Banner (Interactive Logon)

Full-Access Members Only
Sorry, this lesson is only available to Server Academy Full-Access members. Become a Full-Access member now and get instant access to this and many more premium courses. Click the button below and get instant access now.
Instructions
Q&A (0)
Notes (0)
Resources (0)

Saving Progress...
Resources
There are no resources for this lesson.
Notes can be saved and accessed anywhere in the course. They also double as bookmarks so you can quickly review important lesson material.
In this lecture, I am going to be showing you how to set up an Interactive Logon. Now, this is something that you are going to set up for a company when they want to display a work policy or a warning policy before a user logs in to a computer.
An Interactive Logon is when you access your computer and a message is displayed. For example in Government, you may get a policy that states you are accessing a governmental system. In a private company you might see unauthorized access to a computer might be prosecuted.
Now, to set up a Logon Banner follow these steps:
- Open Server Manager > Tools > then we go over to Group Policy Management.
- This is a Computer Configuration setting. Head over to your OU if you have created one, if not you can make a new one. Right-click on instructorpaul.com and select Create a GPO in this domain and link it here... We will call it Interactive Logon and click OK.
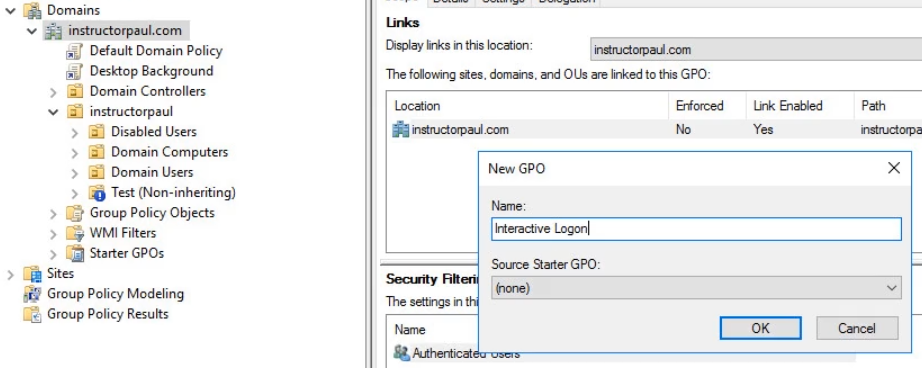
- Now let's edit the Policy by right-clicking it and choosing Edit.
- Navigate to Policies > Windows Settings > Security Settings > Local Policies > Security Options.
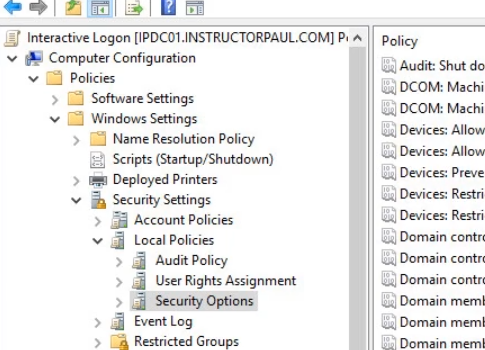
- Now we want to look for Interactive Logon and we select the Message Title one.

- Let's double click to open > click on Define This Policy > Now enter your text (Note this is your TITLE).
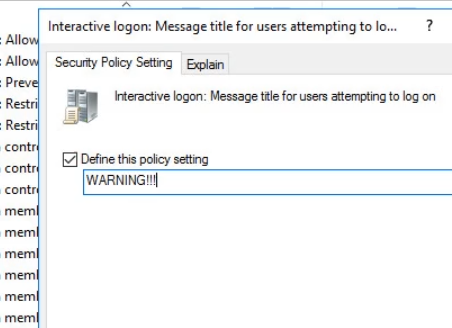
- Now we configure the second policy which has message text: This is where you want to add your message that the users will see. double click to open > click on Define This Policy > Add your Data.
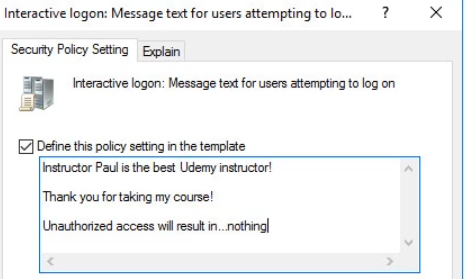
- Now we hit Apply and OK. Now let's run a gpupdate /force on a command prompt, log out, and back in:
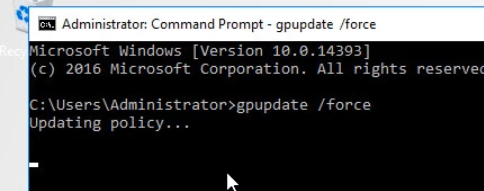
- And once we log in again, we can see the message we created!
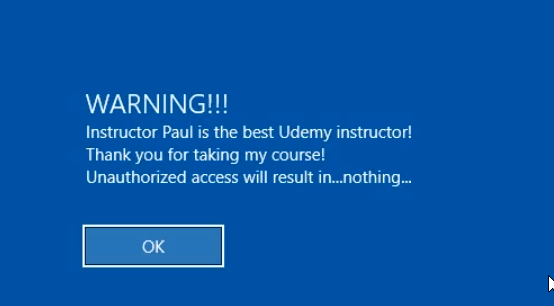
Now, I haven’t worked at a company where they didn’t display one of these interactive logons. Generally, a company will provide you with the text.
That’s how you set up an Interactive Logon w

Server Academy Members Only
Sorry, this lesson is only available to Server Academy Full Access members. Become a Full-Access Member now and you’ll get instant access to all of our courses.


