Downloading and Installing VirtualBox
Instructions
Q&A (0)
Notes (0)
Resources (0)

Saving Progress...
Resources
There are no resources for this lesson.
Notes can be saved and accessed anywhere in the course. They also double as bookmarks so you can quickly review important lesson material.
In this lecture, we are going to download and install VirtualBox.
First, open your preferred Web Browser and navigate to https://www.google.com.
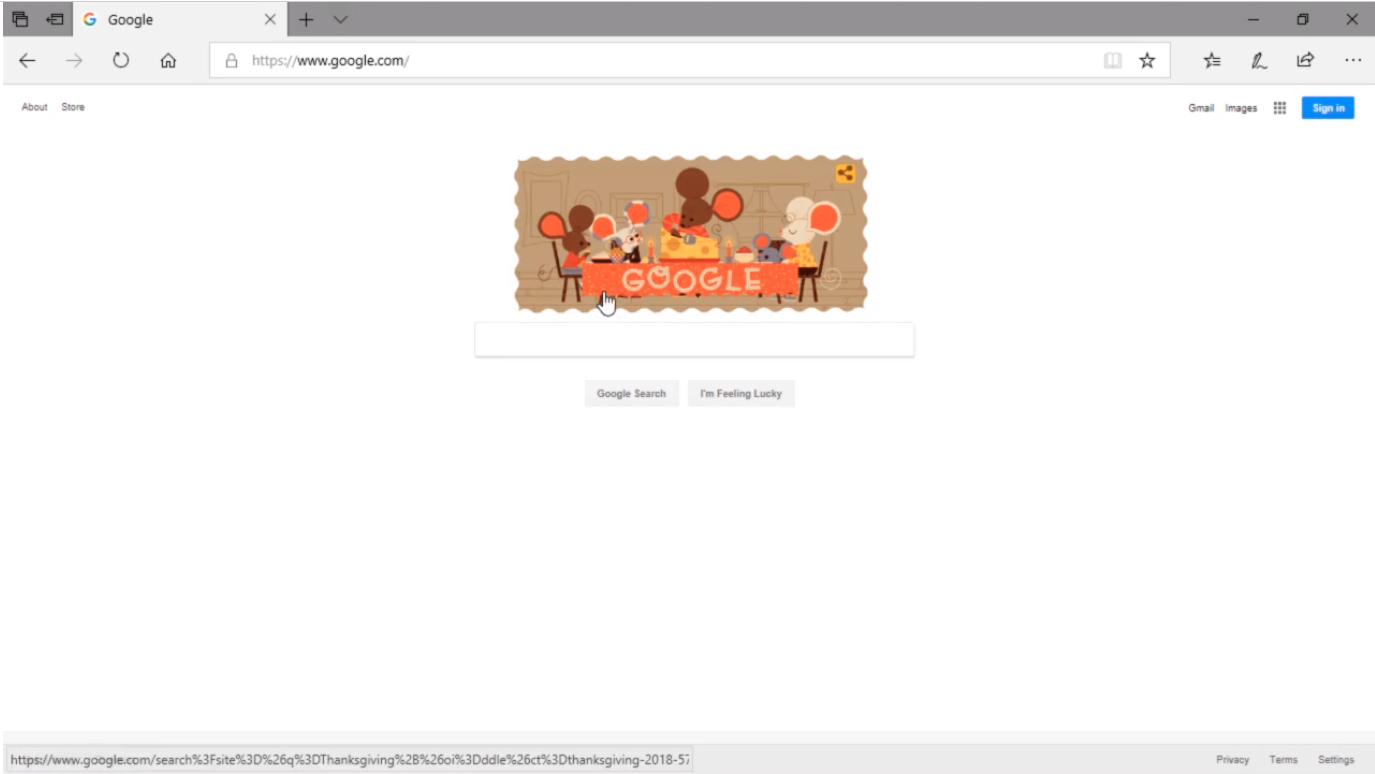
Once in Google.com search for VirtualBox download and press Enter.
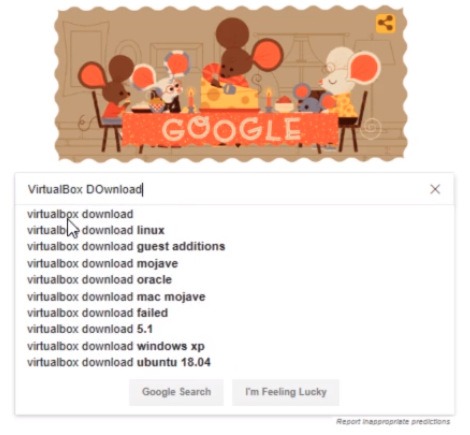
From the search results select the Downloads - Oracle VM VirtualBox link that reads https://www.virtualbox.org/wiki/Downloads.
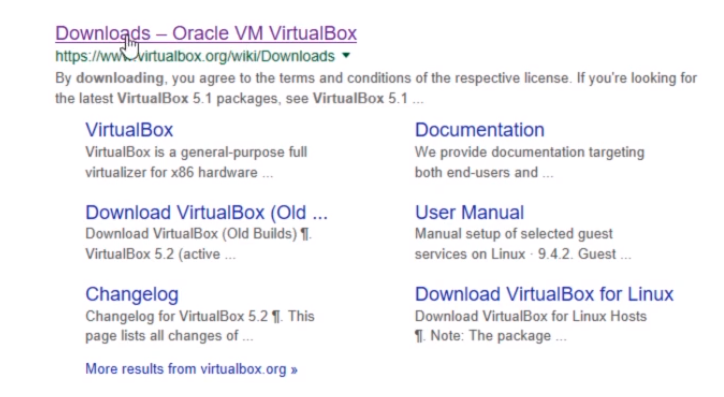
Choose from the download section VirtualBox for your OS platform. In my case, we are selecting Windows because that’s what I use for my Host Base OS.
If you have a different platform you are covered since VirtualBox runs on all the operating systems.
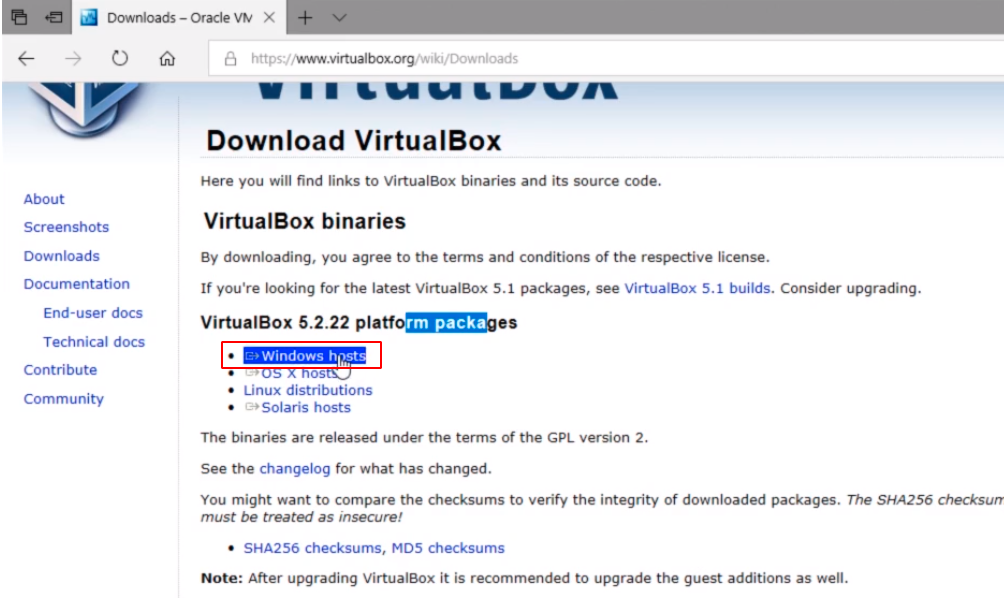
Click on the Run button at the bottom of the Web Browser screen.

The download will start and when the download is complete we are going to launch the installation.
The download is complete and the installation is started.
Click on the Next button to start the wizard.
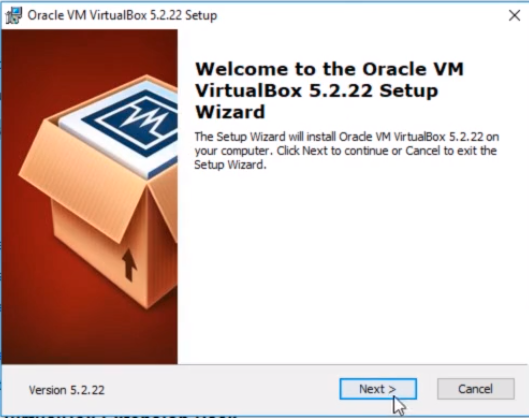
We can leave all these settings at default. There’s no reason for us to change any of these settings so we just click Next.
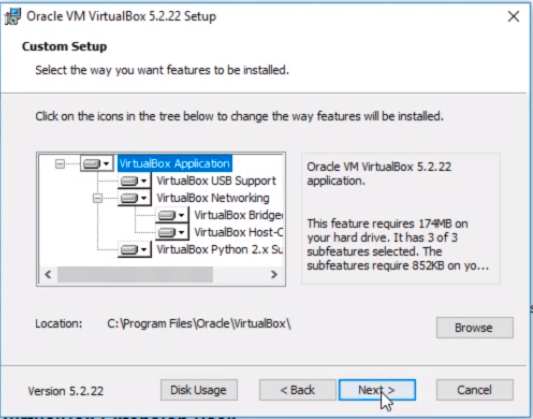
If you want to uncheck one or more of the options checked like not creating a shortcut on the Desktop you can do so. Again I am going to leave the default settings configured and I am going to click on Next.
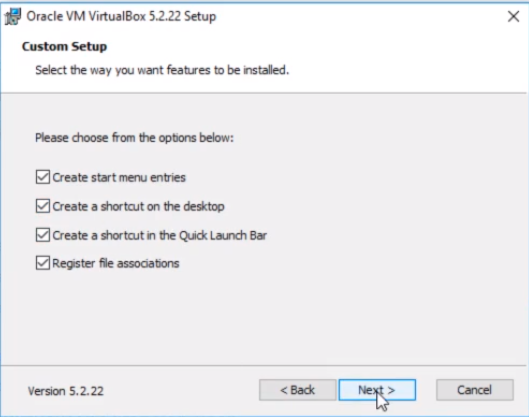
I am going to say Yes to the next window.
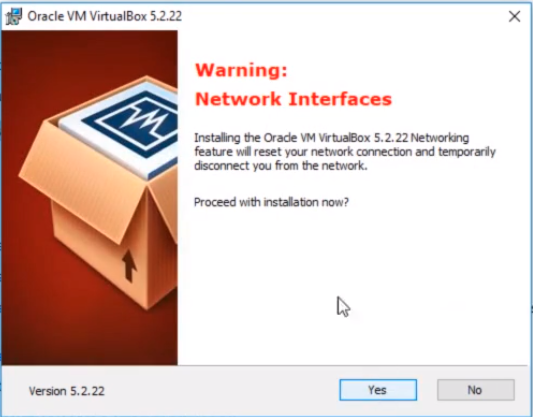
And I am going to click on Install to begin the installation.
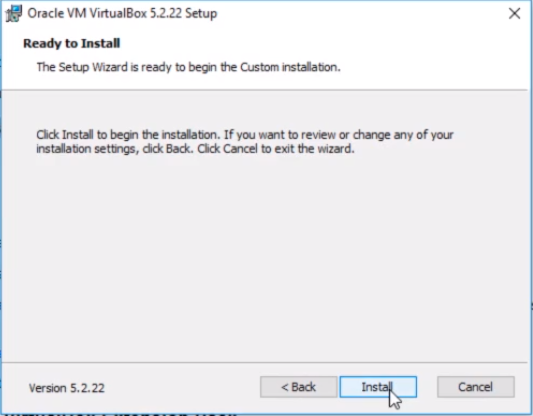
The installation process begins…
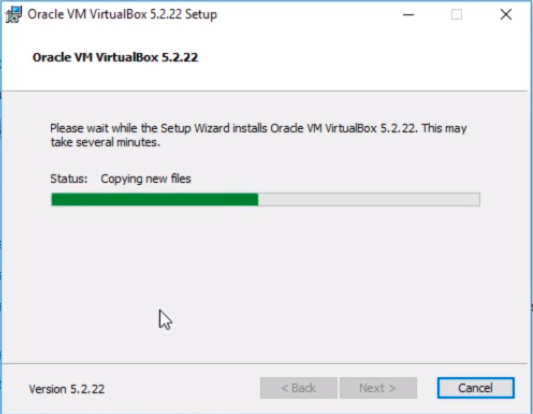
If at any point during the installation you are prompted to install devices you need to make sure that you choose Yes to install them, that way you won’t have any issues while you are trying to use VirtualBox.
So, the installation is complete so I am going to click on Finish.
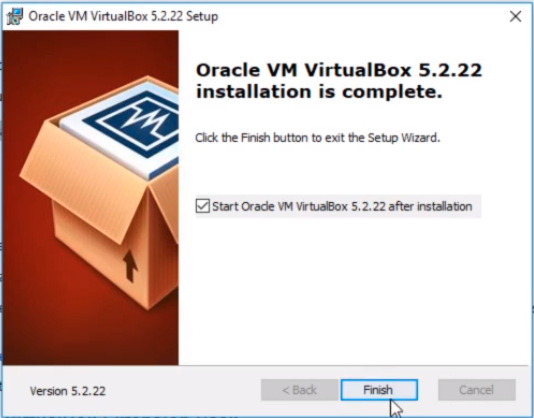
Now, it has launched Oracle VM VirtualBox.
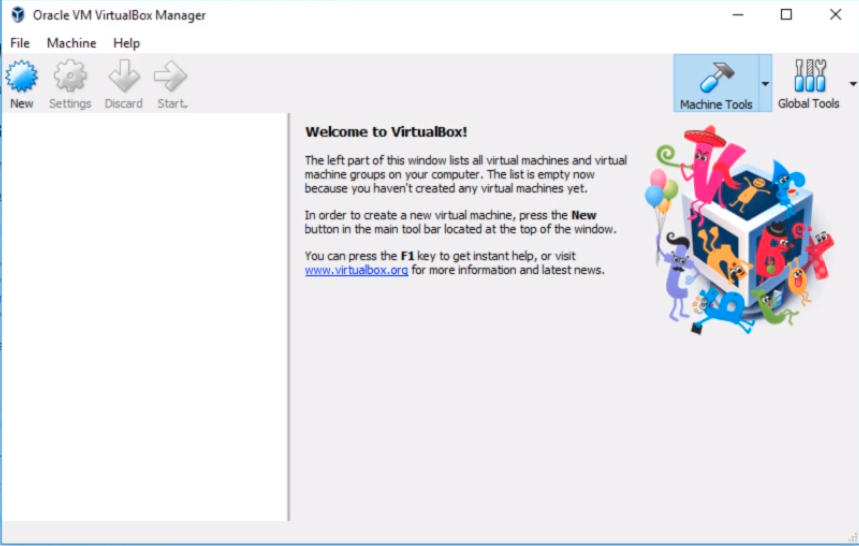
And that’s all we have to do to download and install VirtualBox.



Following along. I am using a MAC. Is now VirtualBox7.0.2 platform packages ( macOS / Intel hosts )
Perhaps, update this section to reflect that.
Hi Liz Michel
Liz Michel
If you are on a Mac OS, then the following can be of help:
https://youtu.be/HEL9Uw3AR9s
Once you get the VMs created managing the Windows OS should be the same as on the videos.
Ricardo.